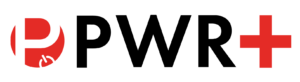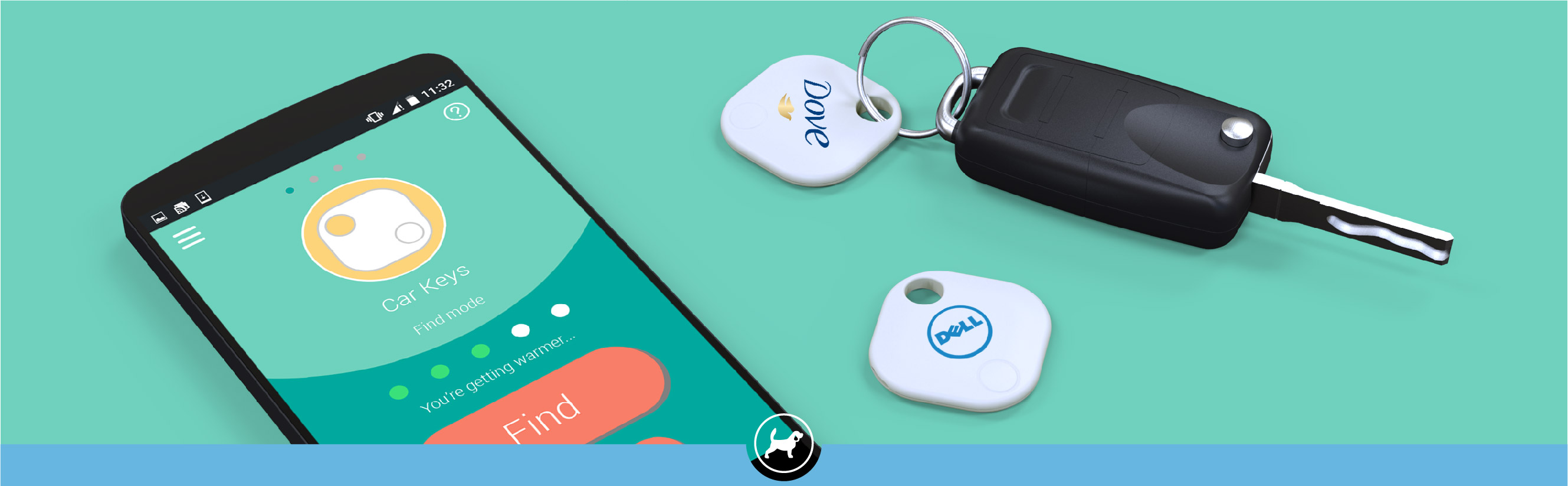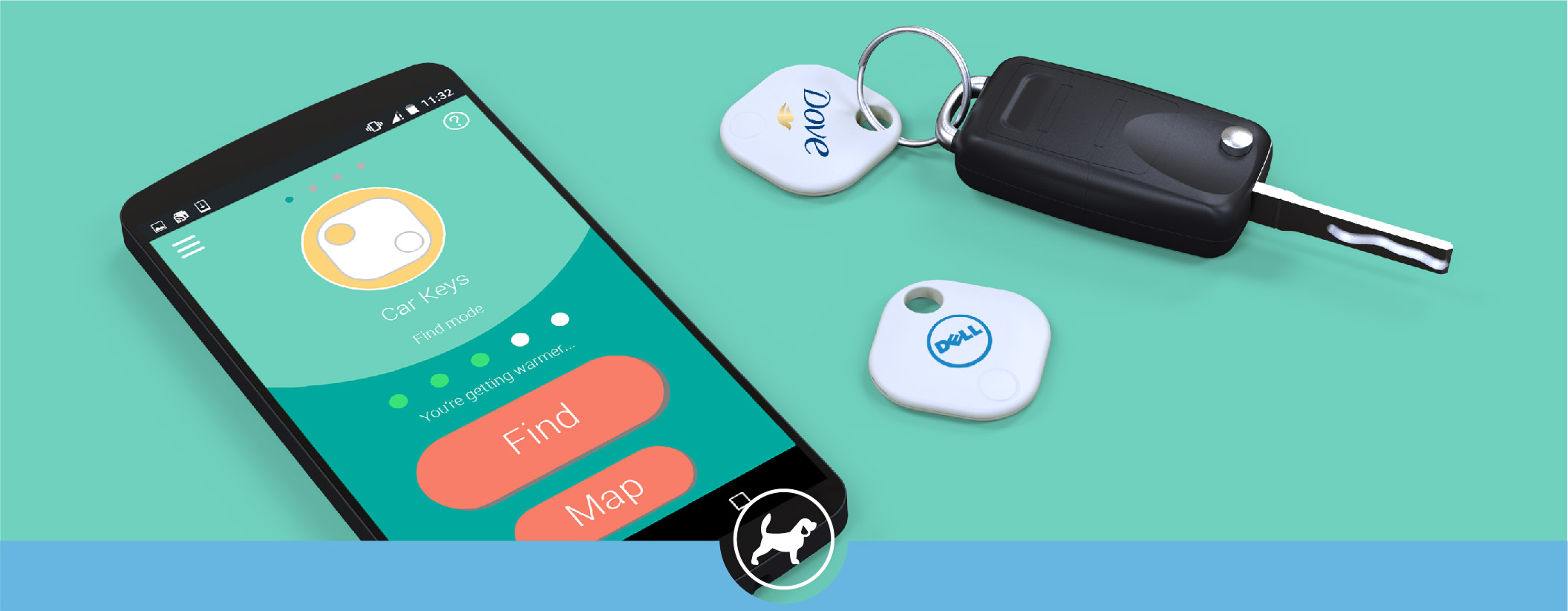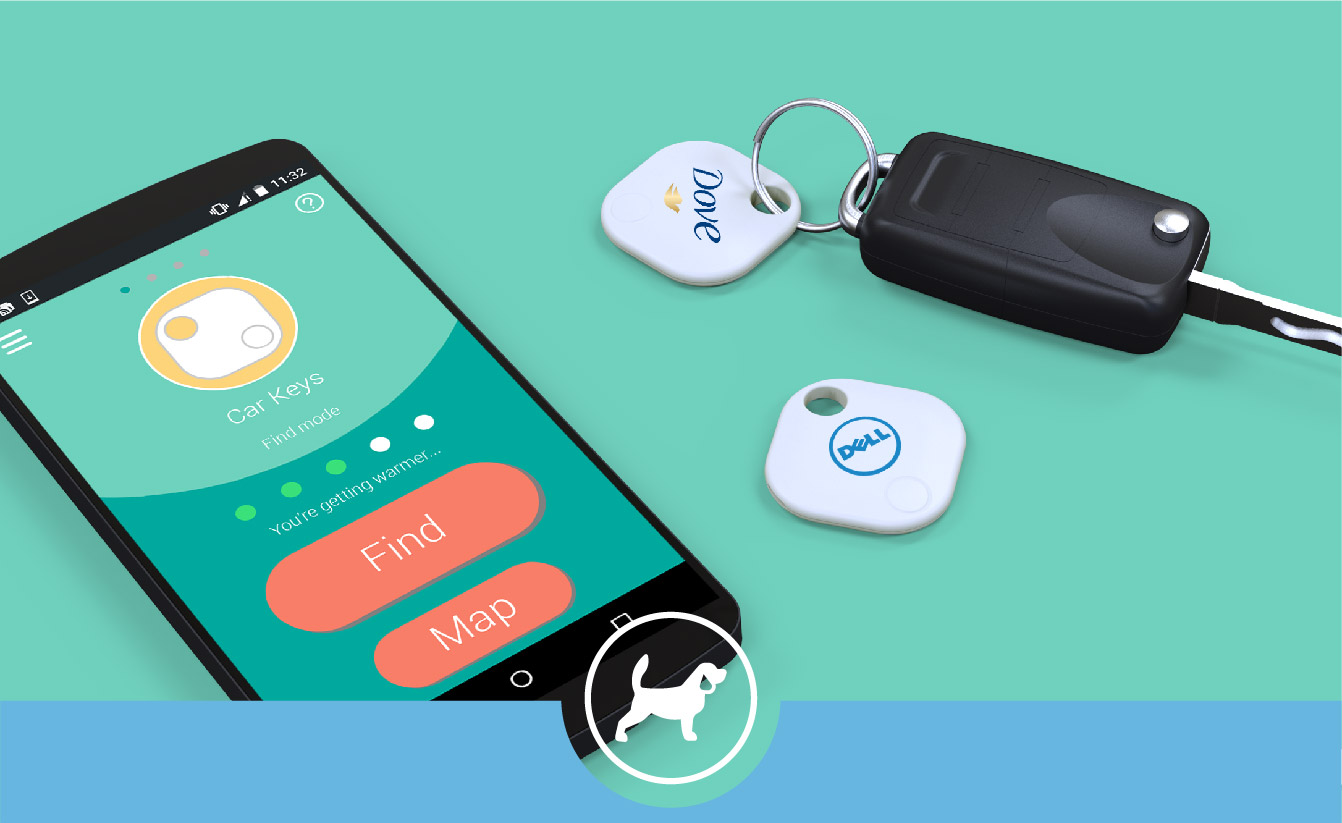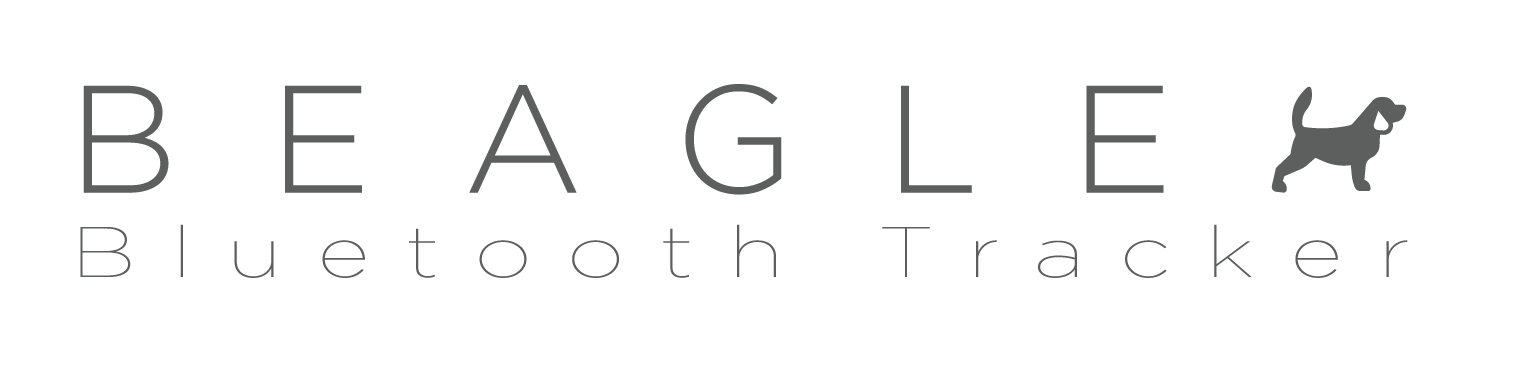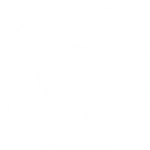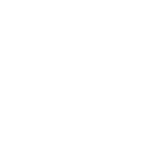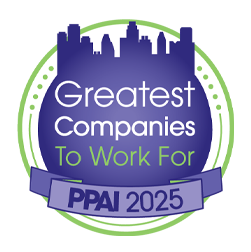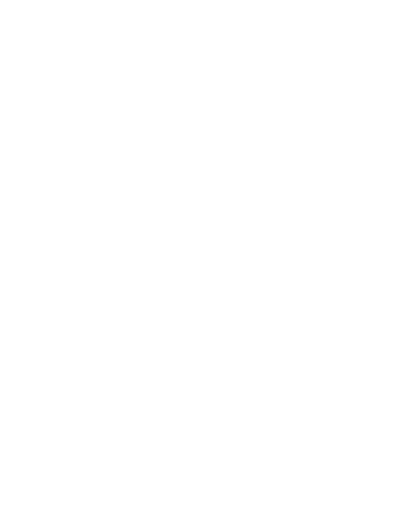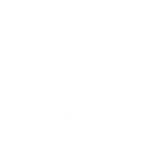BEAGLE 1.0 SUPPORT
Product support for the Beagle 1.0 Bluetooth Tracker & accompanying app.
Beagle pairs with your smartphone or tablet using Bluetooth® wireless technology. You can pair multiple Beagles to your mobile device to help keep track of your most important things.
Location is required to determine the last location of your Beagle. Enabling Location is recommended but optional.
You must first download the App in order to use your Beagle by searching “Beagle Bluetooth Tracker” in your mobile device’s app store.
Have you downloaded the correct app?
Turn your Beagle on. Press and hold the button on the unit for 2 seconds. If this is the sound that your Beagle makes, download the Beagle Bluetooth Tracker app. This is the correct support page.
Turn your Beagle on. Press and hold the button on the unit for 2 seconds. If this is the sound that your Beagle makes, download the Beagle 2.0 app. See the Beagle 2.0 support page for further assistance.
QUICKSTART
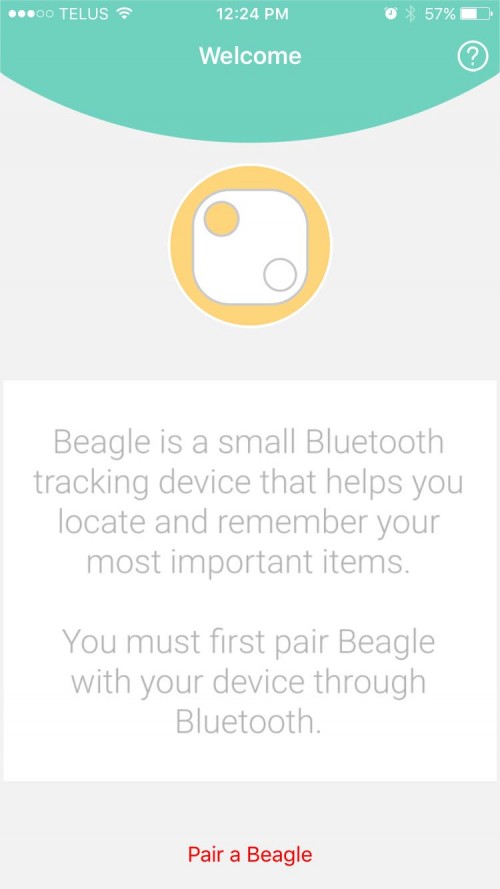
Open the App
Once you have downloaded the Beagle app from Google Play or the App Store, open it on your mobile device.
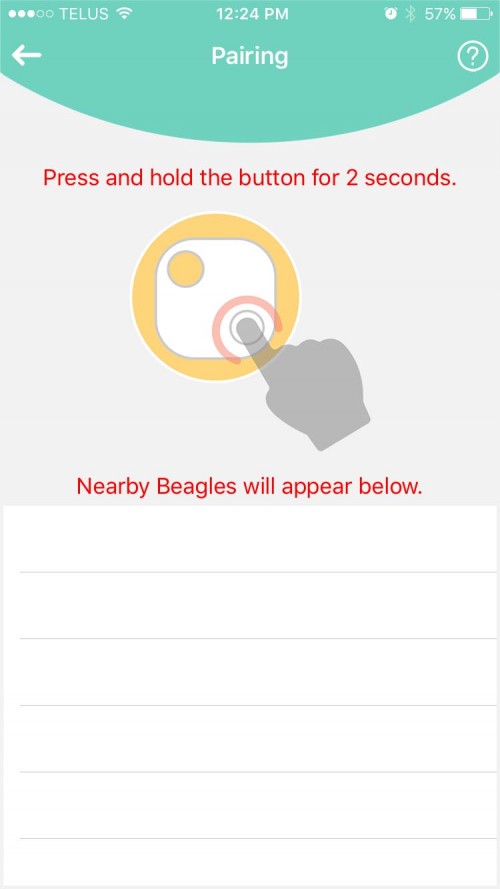
Pair Your Beagle
Follow the instructions from the app to press and hold the button on your Beagle Tracker for 2 seconds.
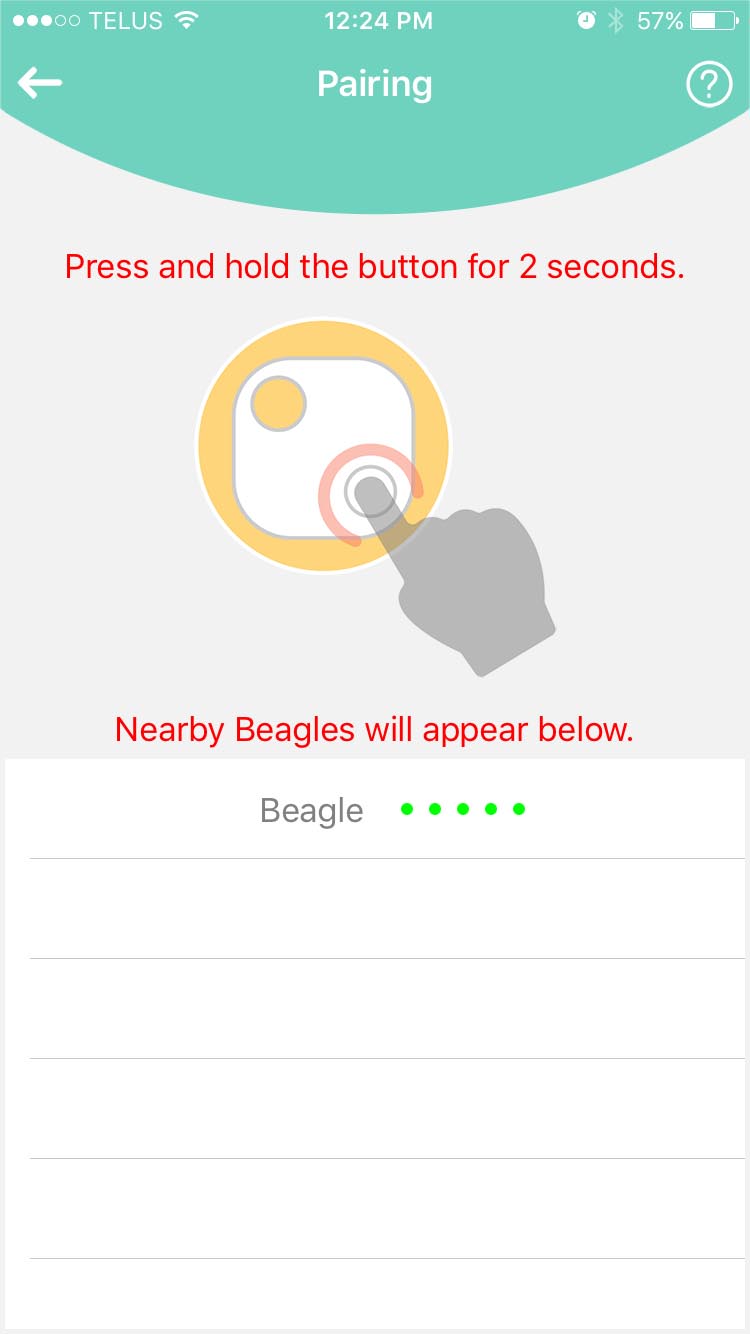
Select Your Beagle
Once your Beagle pops up in the Nearby Beagle list, select it by clicking on it. Learn how to rename your Beagle.
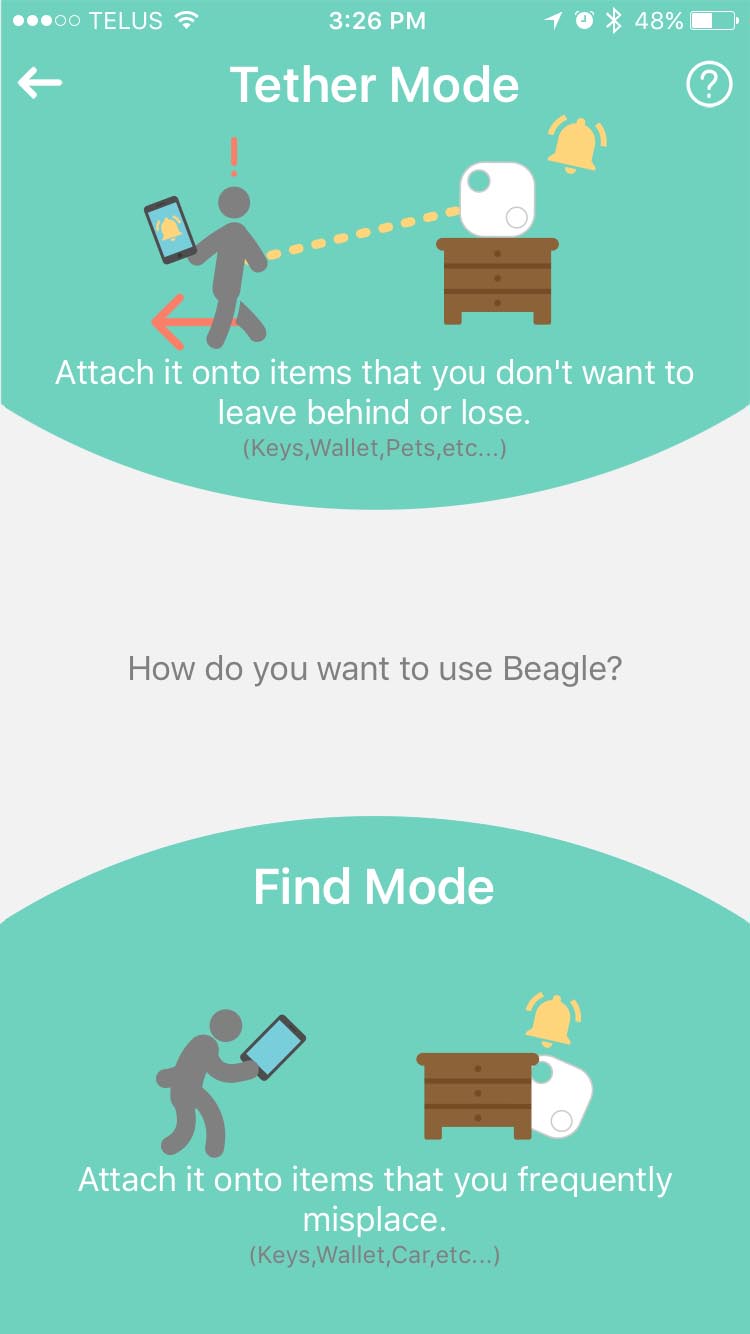
Choose Mode
Choose between Find Mode and Tether Mode. These are different options that will determine how you use your Beagle. Learn how to switch modes.
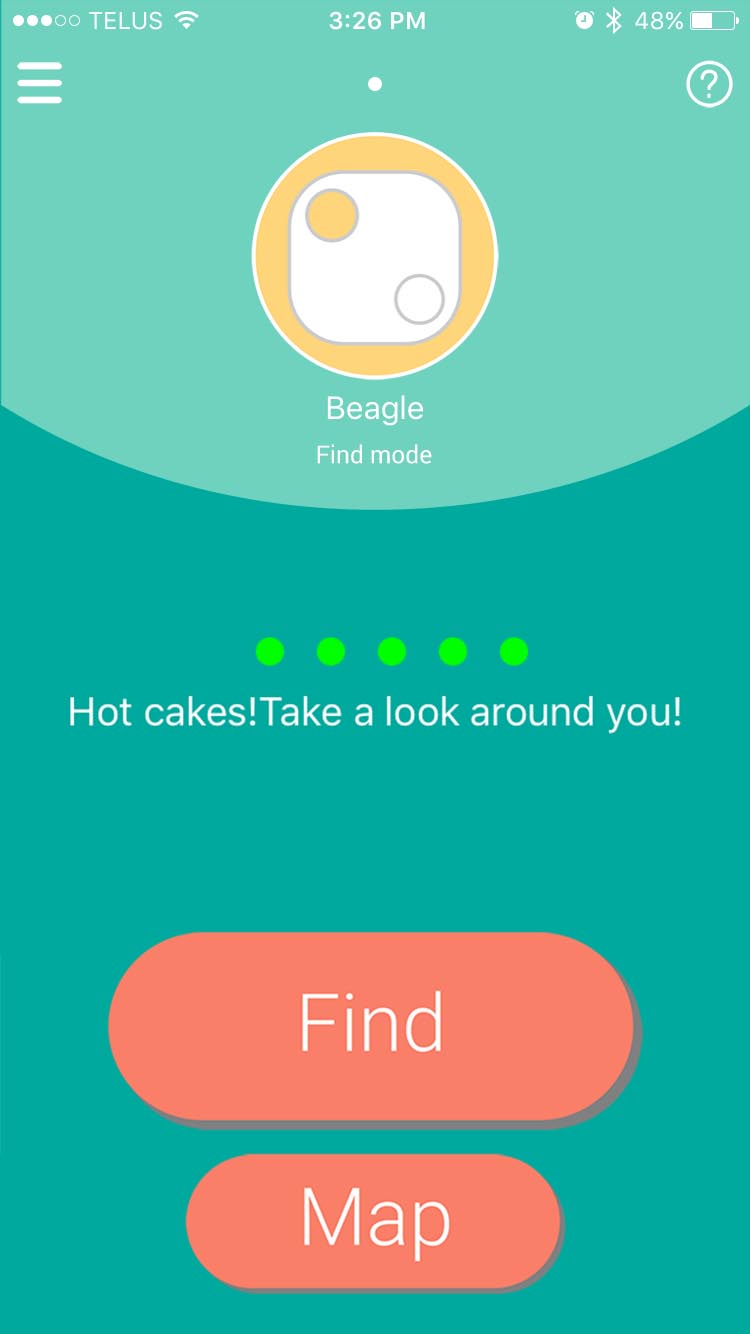
Find Mode
Find Mode allows you to find misplaced items. Tap the Find button on your mobile device and the Beagle will sound an alert so you can easily find your item. Reversely, you can press the button on your Beagle to trigger an alarm from your mobile device.
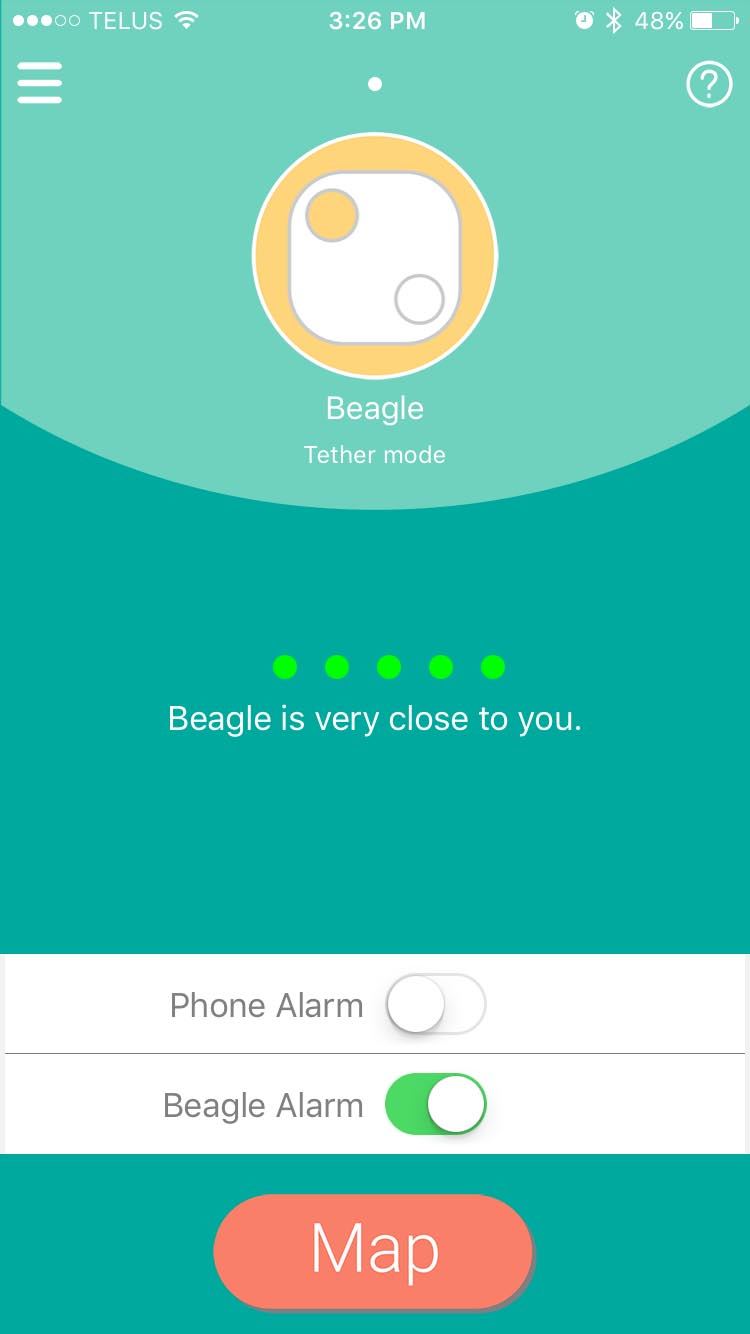
Tether Mode
Tether Mode creates an invisible link between your mobile device and your Beagle. If the Beagle and your mobile device are too distant from each other, an alarm will sound.
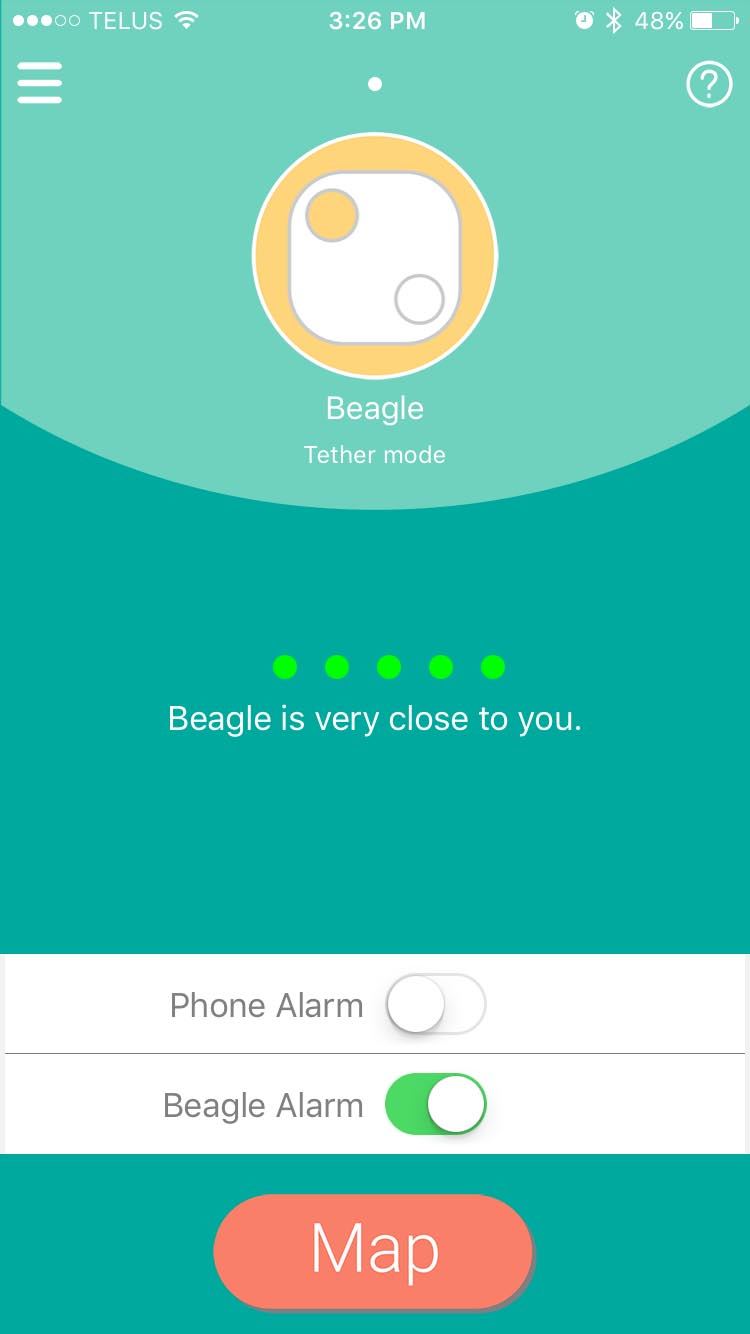
Alarm Toggles
Tether Mode lets you control whether your Beagle, your mobile device, or both will sound an alarm when separated.
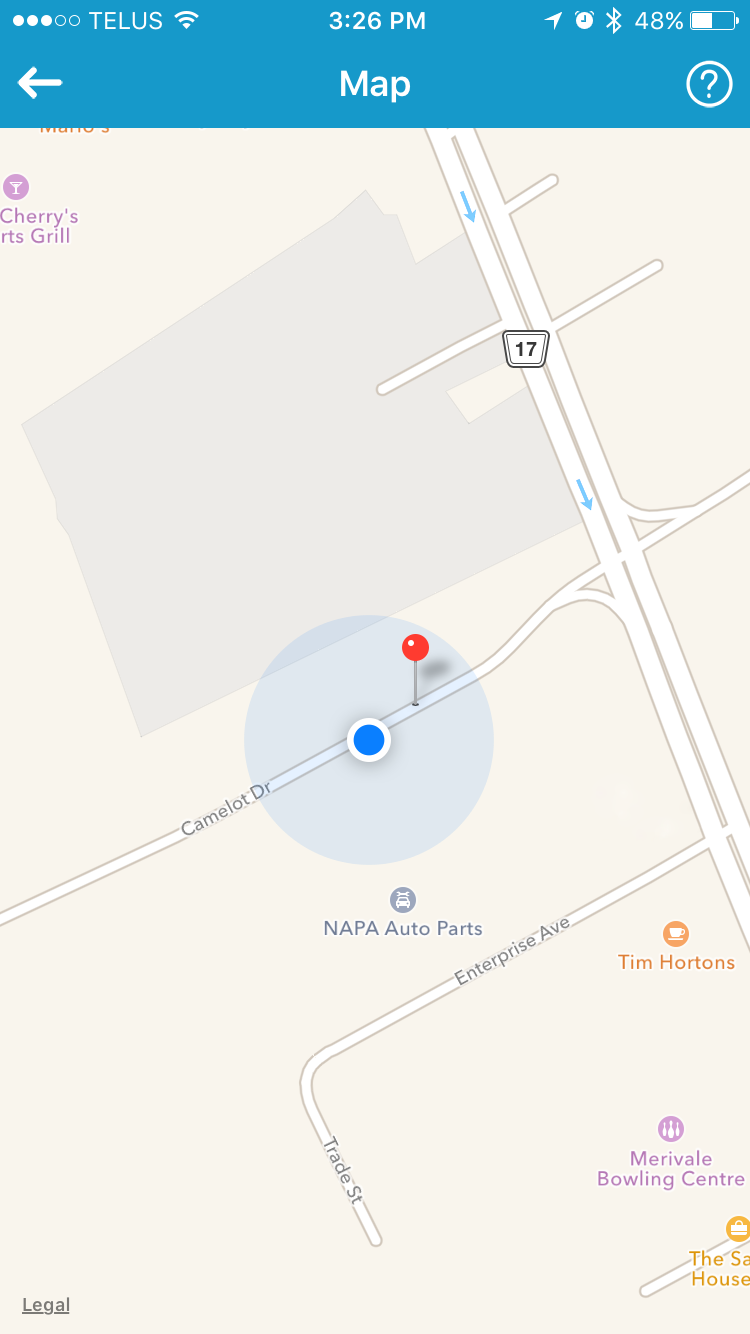
Map
In both modes, you can access a map. The red pin shows you the last location where your mobile device and Beagle were connected. The blue pin shows your current location.
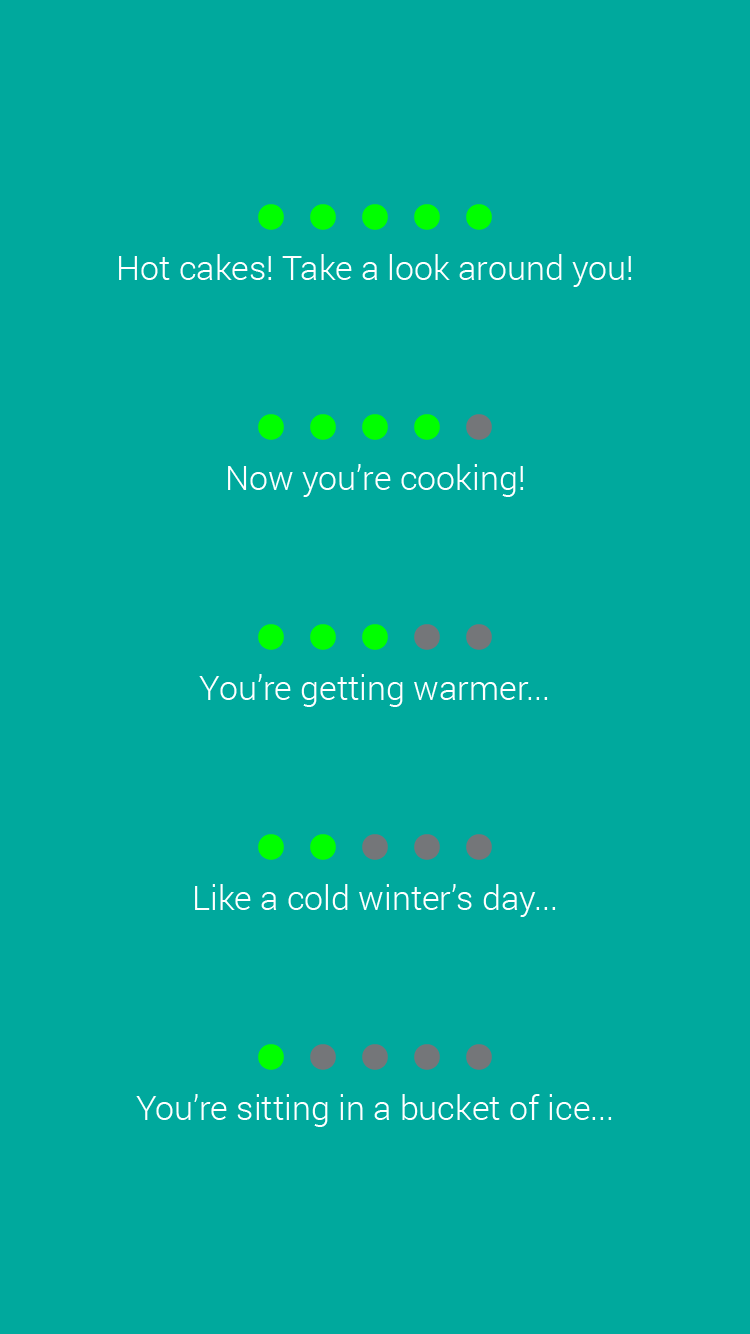
Proximity Meter
This meter will show you how close you are to your Beagle and the item it is attached to. If all five dots are filled green, it means you’re right beside your Beagle.
App Button Legend
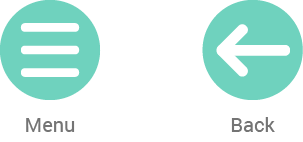
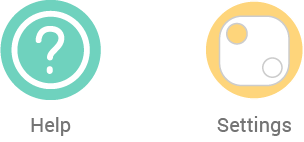
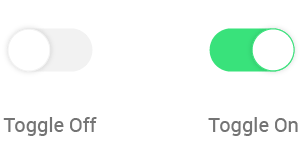
ADVANCED
Pairing
- During the initial set-up, the app will initiate the pairing of your first Beagle.
- Tap on Pair a Beagle
- Make sure Bluetooth is enabled
- Hold the button on your Beagle for 2 seconds to pair
- Go to the Settings Menu
- + button
- Make sure Bluetooth is enabled
- Hold the button on your Beagle for 2 seconds to pair
How do you want to use your Beagle?
- This mode creates an invisible link between your mobile device and your Beagle. If the Beagle and your mobile device are too distant from each other, an alarm will sound.
- Attach it onto items that you don’t want to leave behind or lose. (Keys, Wallets, Pets, etc.)
- Proximity Meter
- This meter will show you how close you are to your Beagle and the item it is attached to.If all five dots are filled green, it means you’re right beside your Beagle.
- Alarms
- While in Tether Mode, an alarm will sound when the distance between your Beagle and your mobile device is at a critical limit. You can set whether your Beagle, your mobile device, or both will sound an alert.
- Map
- The Map feature uses a red pin to show you where the last location of your Beagle was seen while connected to your mobile device. A blue pin shows you your current location. Location must be enabled on your mobile device in order to use the Map.
- This mode allows you to easily find items that are frequently misplaced. Simply Tap on the Find button in the App and your Beagle will sound an alarm. You can also press and hold the button on the Beagle to find your smartphone or tablet as well.
- Attach it onto items that you frequently misplace. (Keys, Wallets, Car, etc.)
- Proximity Meter
- This meter will show you how close you are to your Beagle and the item it is attached to.If all five dots are filled green, it means you’re right beside your Beagle.
- Find
- When in Find Mode, the Find button will make the Beagle sound an alert so you can easily find your lost item.
- Map
- The Map shows you where the last location of your Beagle was seen while connected to your mobile device. A blue pin shows you your current location. Location must be enabled on your mobile device in order to use the Map.
Switching between Modes
- Tap on the Beagle whose mode you would like to switch
- This brings you to settings
- Tap on either Tether Mode or Find Mode
- Tap the back arrow to bring you to the chosen mode
Renaming a Beagle
- Tap on the Beagle you’d like to rename
- Tap on Beagle Management
- Tap on Rename this Beagle
- Type a new name
- Tap OK
Assigning a photo for your Beagle
- Tap on the Beagle you’d like to add a customized photo for
- Tap on Beagle Management
- Tap on Change Photo
- Tap on the selected photo or take a new photo
Deleting Your Beagle
- Tap on the Beagle you’d like to delete
- Tap on Beagle Management
- Tap on Delete this Beagle
- Tap OK
Silent Places
You can set certain places where you’d like to disable Beagle alerts.
- For iOS, this is done by using your Location to determine the radius area of the Silent Place.
- Ensure that you have Location on
- Tap on the Beagle that you’d like to add a Silent Place
- Tap on Silent Places
- Tap on the + to add a new Silent Place
- Type the name of the Silent Place
- You can now find the location that you’d like to make as a Silent Place (You can Tap on Full-Screen for a better view)
- You can modify the radius from 0 to 500 meters
- Tap to add a Silent Place (Pin)
- For Android, this is done by using Wi-Fi signals to determine the area of the Silent Place.
- Tap the Beagle that you’d like to add a Silent Place
- Tap on Silent Places
- Tap on the + button to add a new Silent Place
- Type a name for the new Silent Place
- Select the WiFi connection that you’d like to enable as a Silent Place
Silent Times
You can set certain days and times that Beagle will remain silent.
- Tap on the Beagle that you’d like to add a Silent Time
- Tap on Silent Places
- Tap the + to add a new Silent Time
- Add a name for the Silent Time
- Select which days that you would like to disable Beagle alerts
- Select the time period that you would like to disable Beagle alerts
Using your Beagle to take photos
FAQ
- During the initial set-up, the app will initiate the pairing of your first Beagle.
- Tap on Pair a Beagle
- Make sure Bluetooth is Enabled
- Tap on your Beagle to Pair
Pairing additional Beagles
- Go to the Settings Menu
- + button / Pair a Beagle
- Make sure Bluetooth is Enabled
- Tap on your Beagle to Pair
- locate the small pry area on the corner of your Beagle
- use a small coin or a flat-head screwdriver
- pry open and proceed to open the housing
- replace with CR2032 cell battery
- close 2 plastic halves
- pair your Beagle with your device
- press and hold the button on your Beagle to make your mobile device emit an alert
- to stop the alert:
- iOS: Tap OK on your mobile device
- Android: Press and hold the button on your Beagle to stop the alert
After deleting your Beagle, it will turn off after 10 minutes.
To use your Beagle again, simply Pair it again with your mobile device.