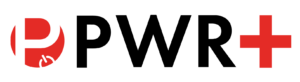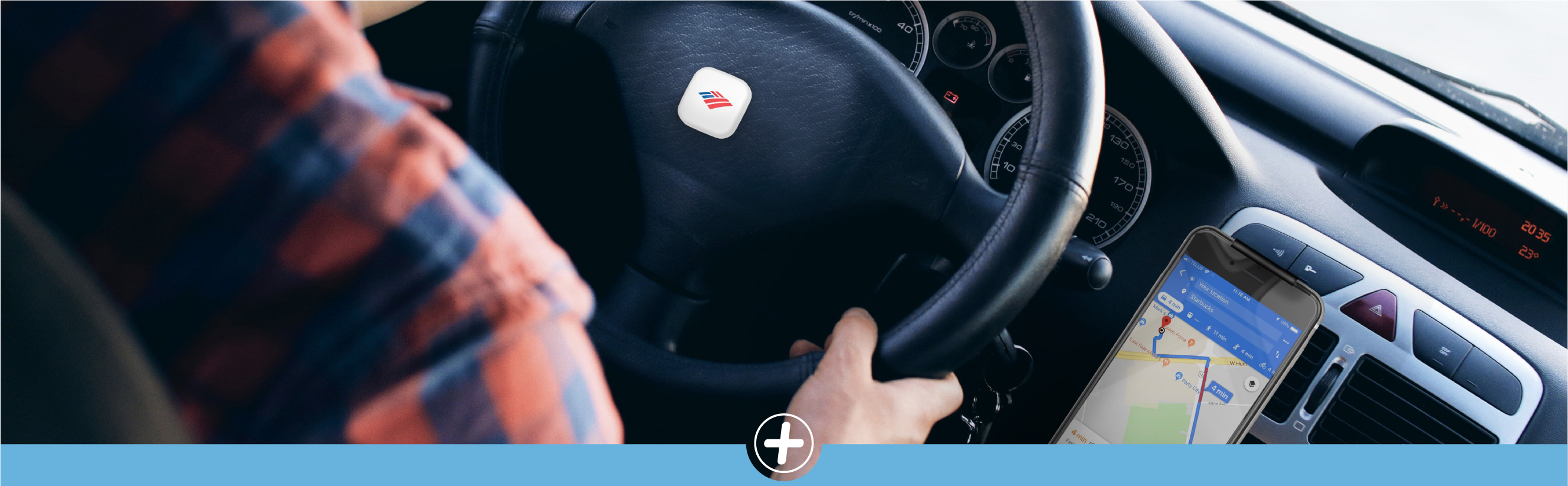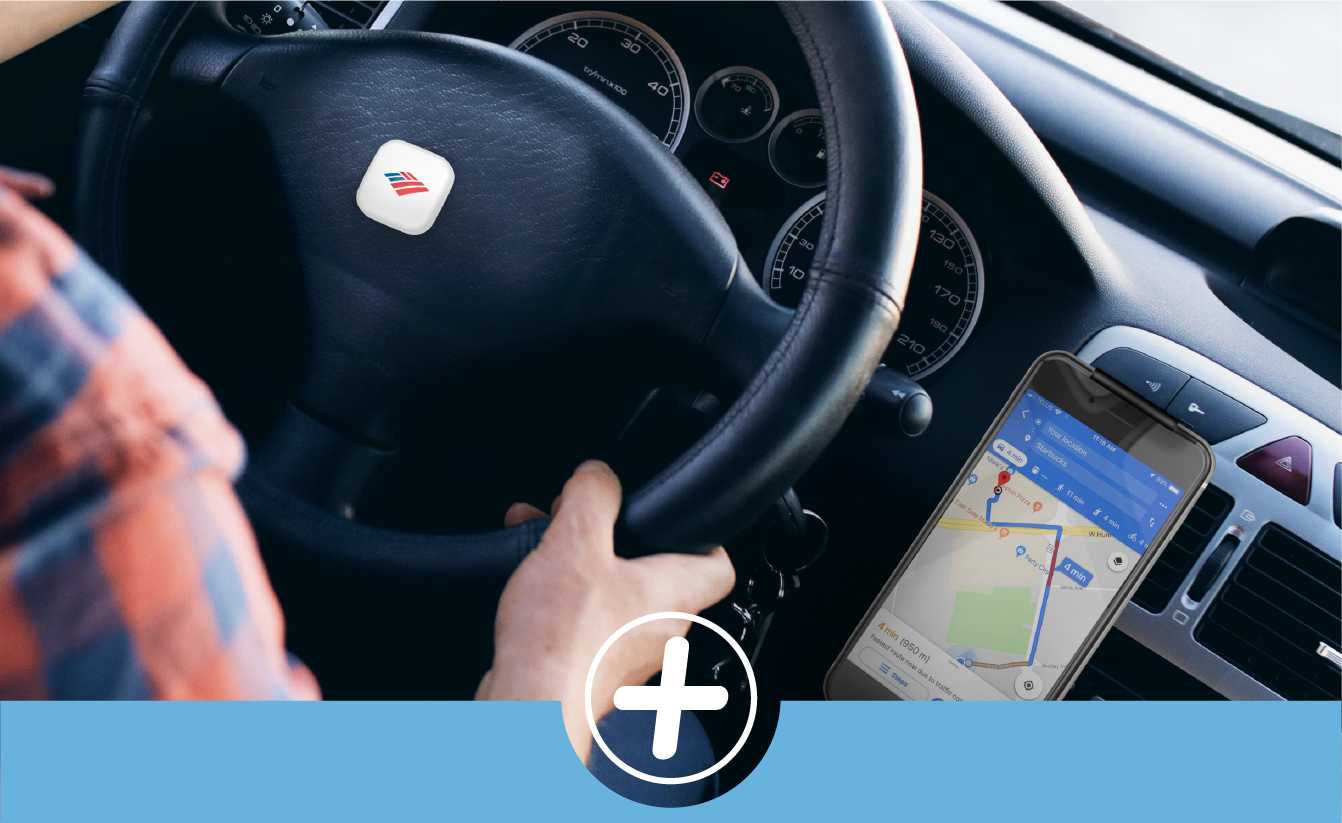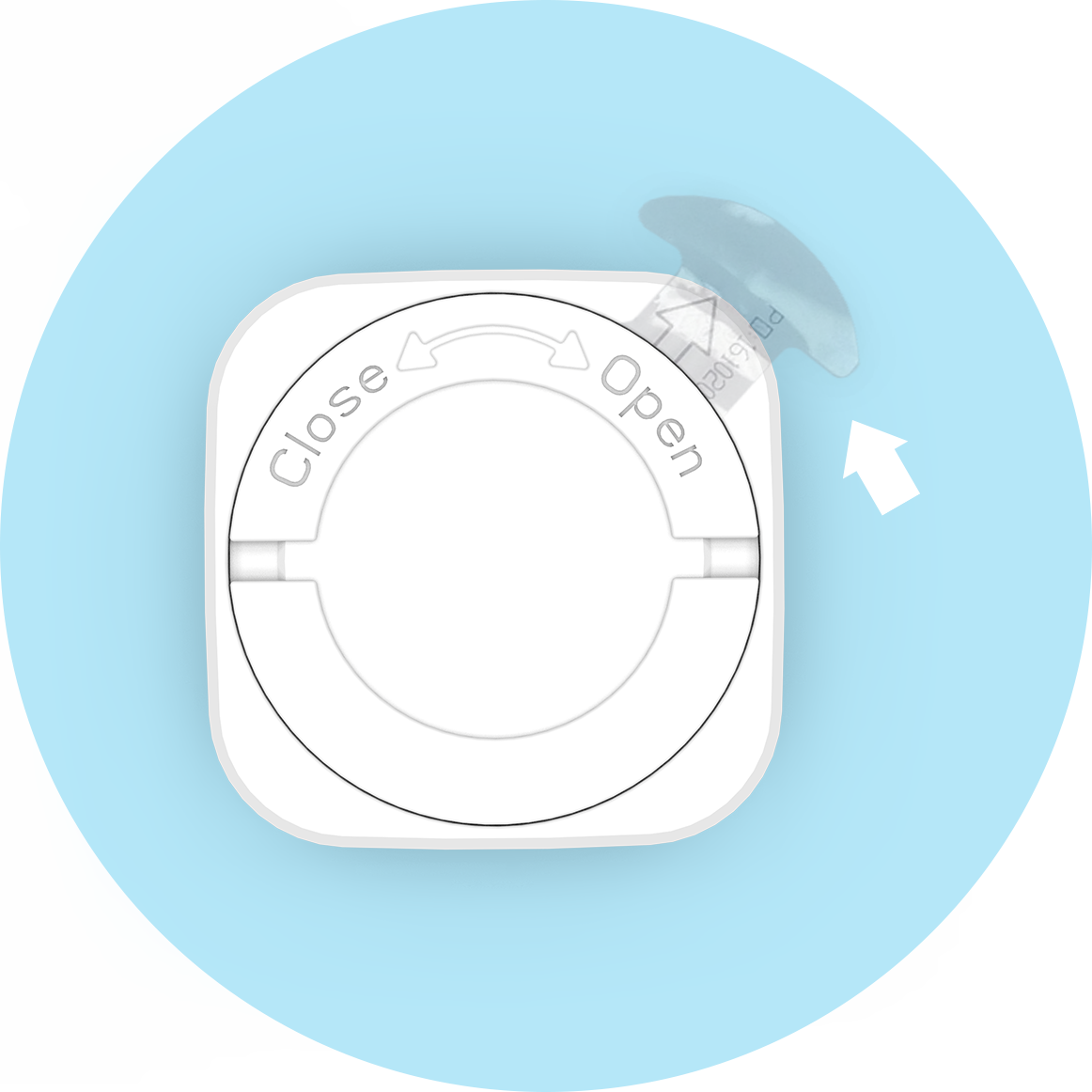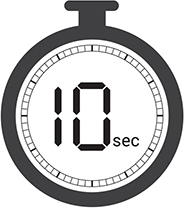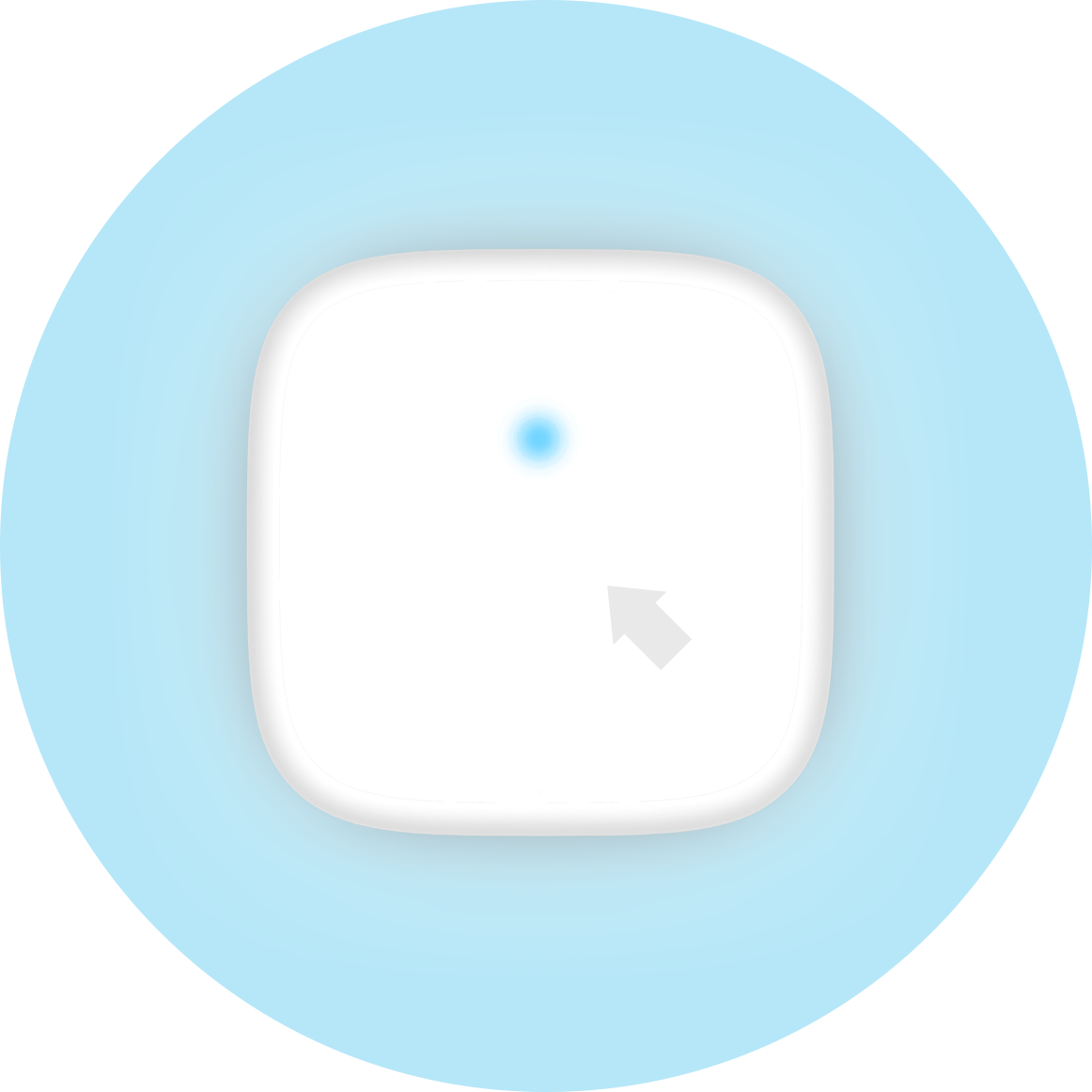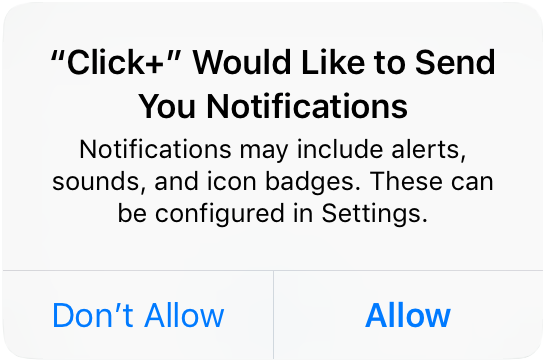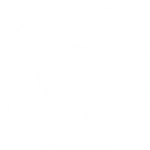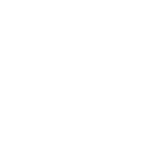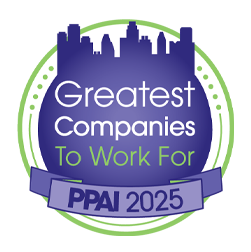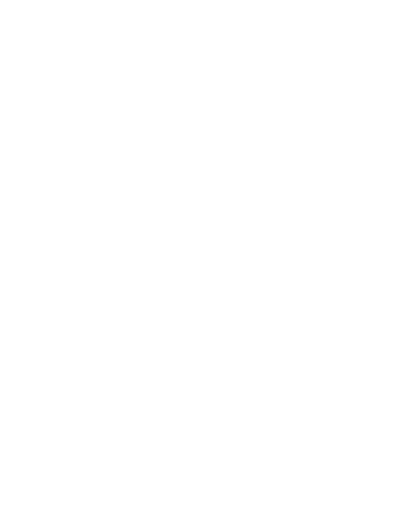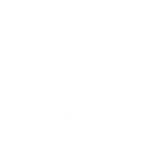CLICK+ iOS SUPPORT
Product support for the Click+ smart button & accompanying app.
**Please note that the Click+ App must be running in the background to communicate with your Click+ smart button for a selection of the available actions. See below for full list.**
App Button Legend
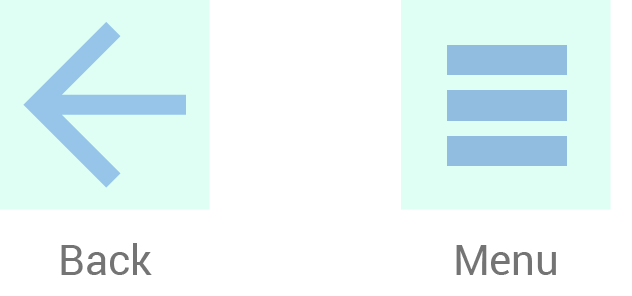
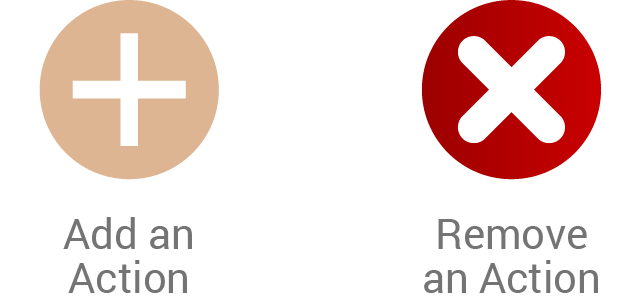
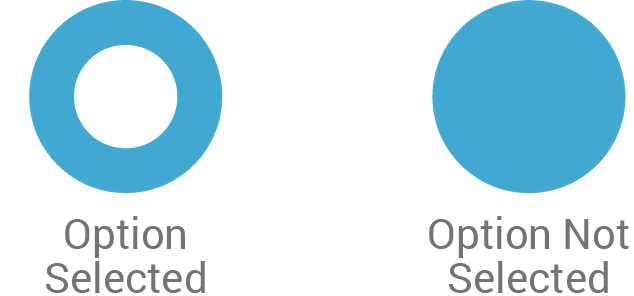
USING YOUR CLICK+
Click+ is a small, smart button that connects to your phone or tablet through Bluetooth® wireless technology. Through the free app, you can program the Click+ to perform a variety of actions to simplify interacting with your phone.
Each Click+ can control three different actions. Single-click for your first action, double-click for your second, and click and hold for your third.
Click+ can help you find your missing phone, control music playing from your phone, take better photos, navigate while driving and so much more.
Here are a few important points you should know before getting started with your Click+.
A. The Click+ app MUST be running in the background of your phone to communicate with your Click+ for a selection of the available actions. This includes: Find My Phone, Vibrate, Flashlight, Safari, Text Message & Navigate
B. A maximum of 4 Click+ smart buttons can be connected to one mobile device at a time.
C. Click+ smart buttons can only be paired to ONE mobile device at a time.
D. The Bluetooth setting on your device must always be ON.
C. From your phone/tablet, make sure Bluetooth setting is turned ON.
D. Download the “ClickPlus by PowerStick” app from iTunes. If you have an Android, follow the instructions here.

F. Once your app is open, tap LET’S GET STARTED.
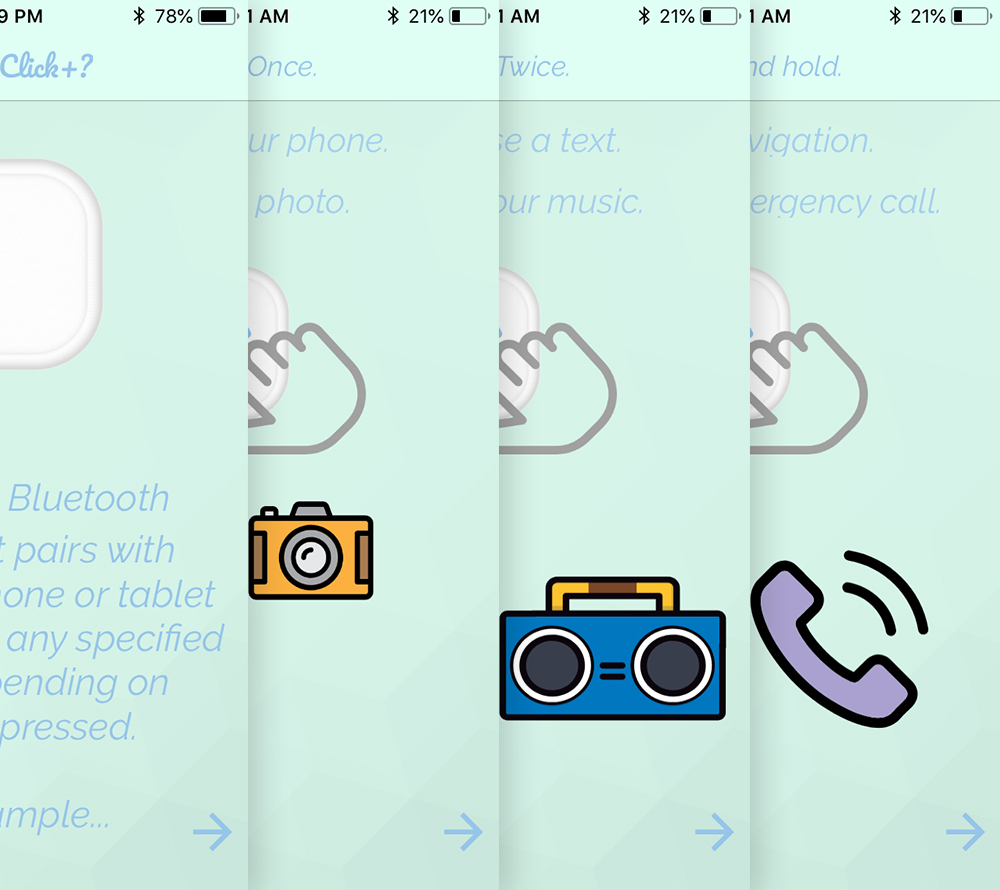
G. Swipe through the introduction screens to get an overview of how the Click+ works.
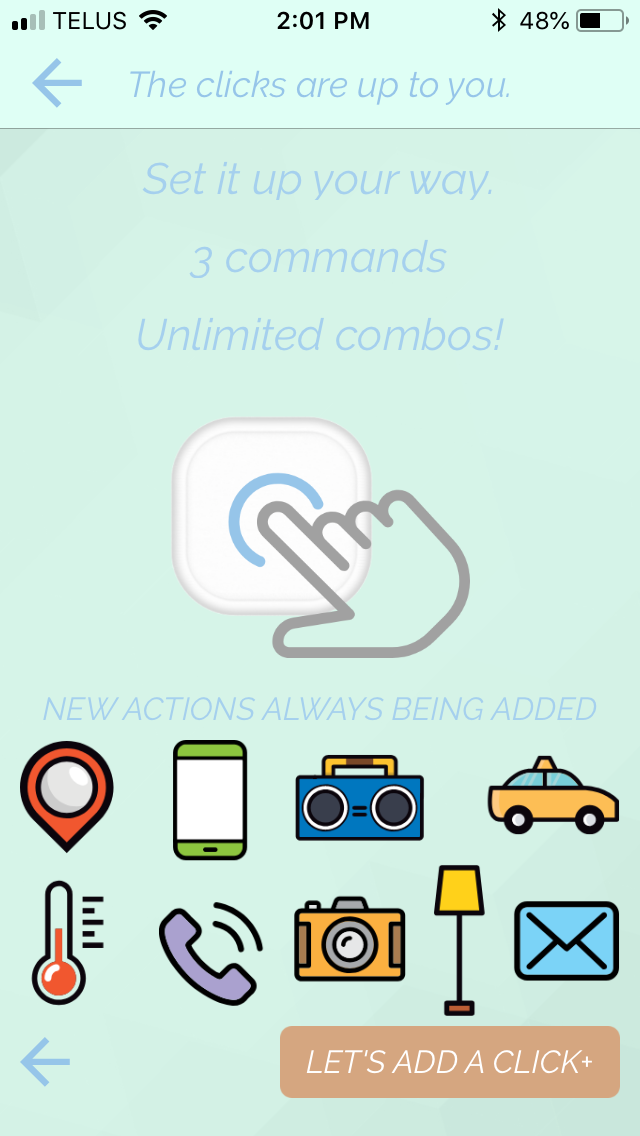
H. On the final introduction screen, tap LET’S ADD A CLICK+.
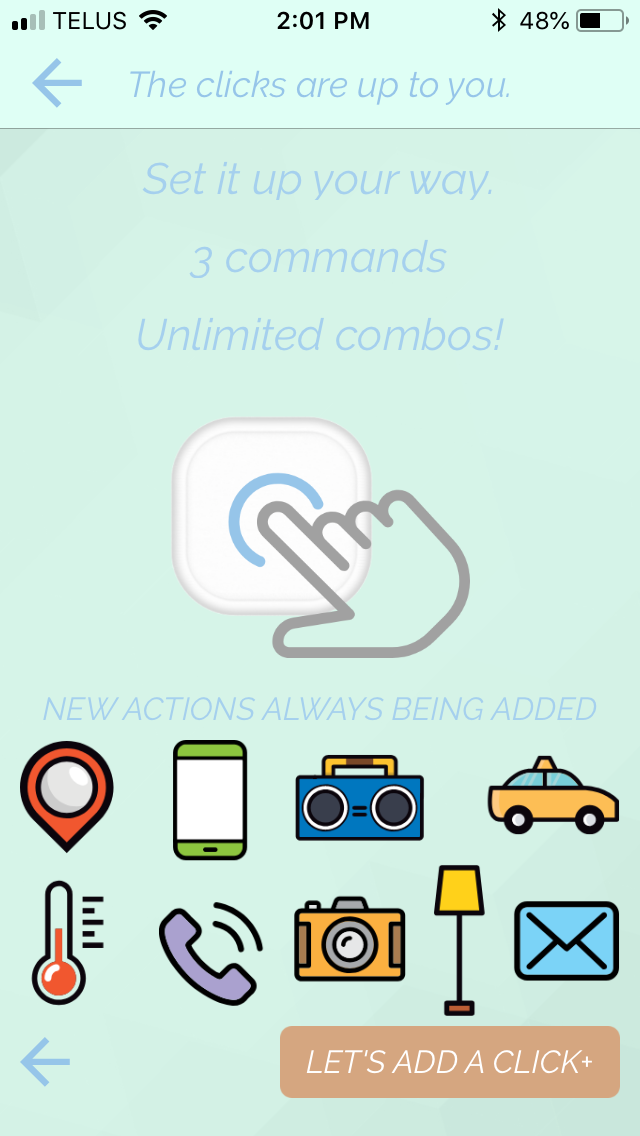
A. If this is your first time pairing, follow the instructions from the Getting Started section to bring you to this screen. Tap LET’S ADD A CLICK+.
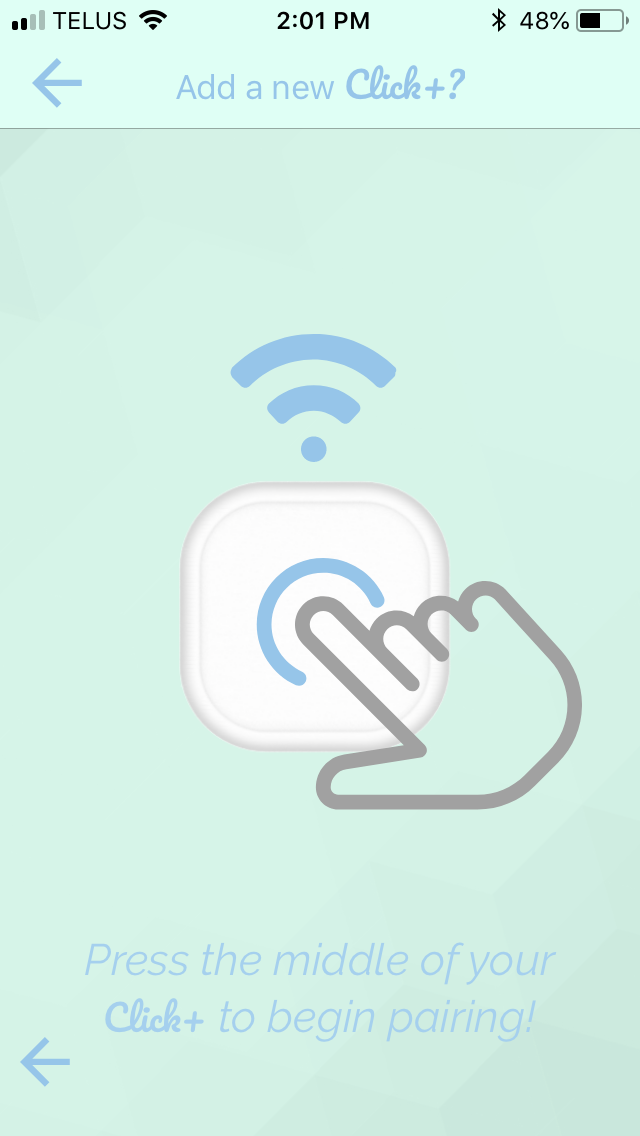
B. As instructed in the app, press the button on your Click+ to pair it to your phone.
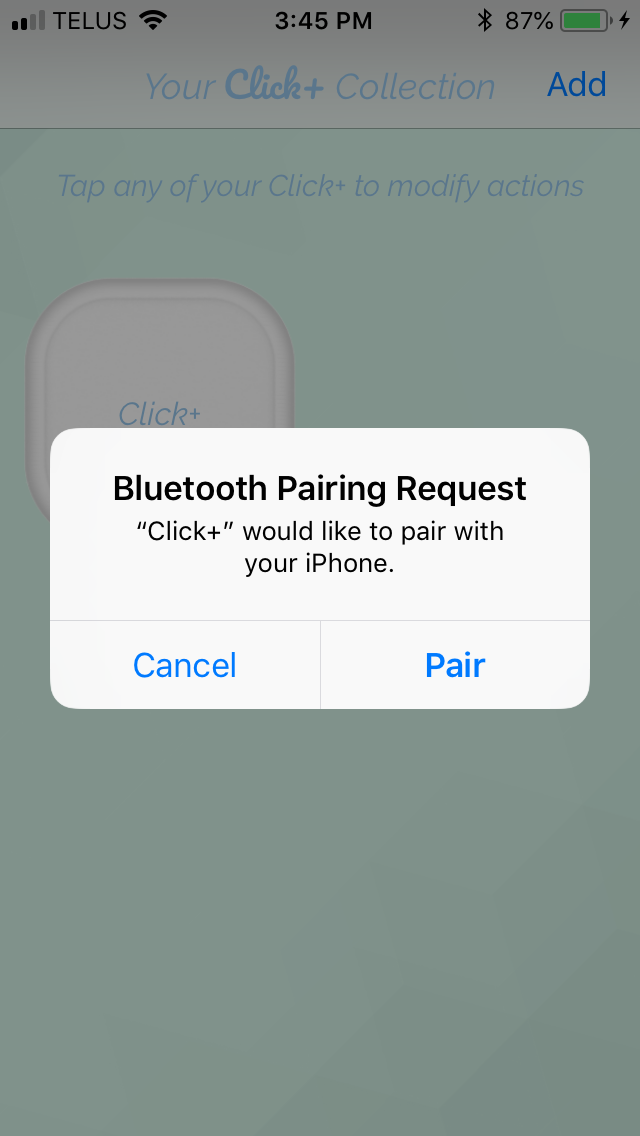
C. You may get a pop-up telling you that the Click+ is requesting to pair. Tap PAIR.
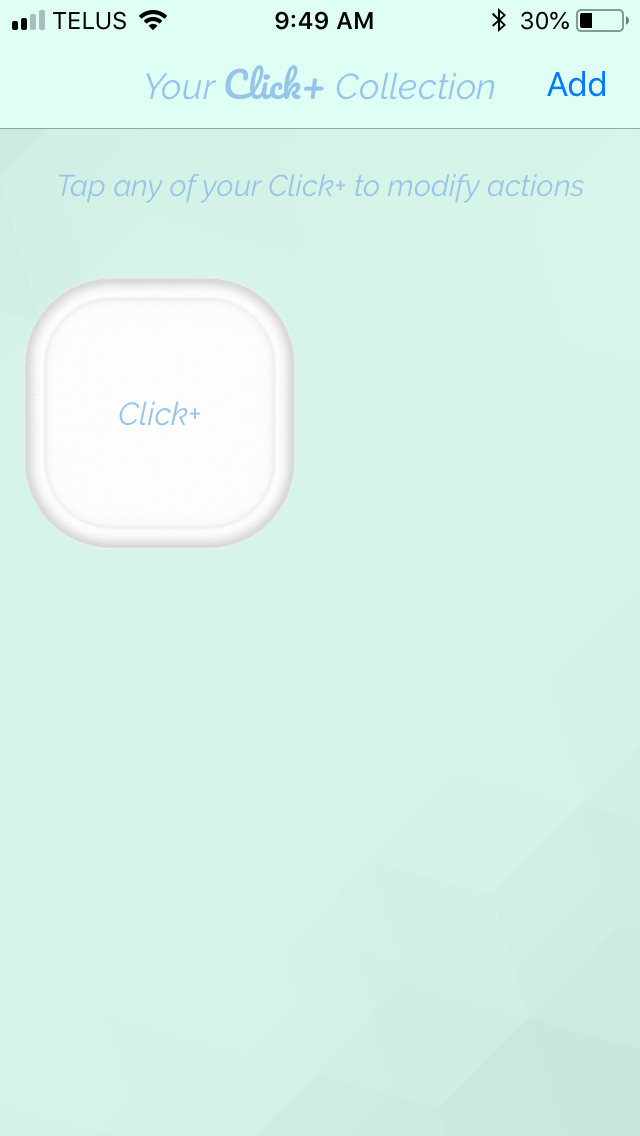
D. To pair additional Click+ smart buttons, open the app to the homepage (also called “Your Click+ Collection”). This screen shows you all of the Click+ smart buttons that have been paired to your Click+ app. Tap ADD in the top right corner of the screen.
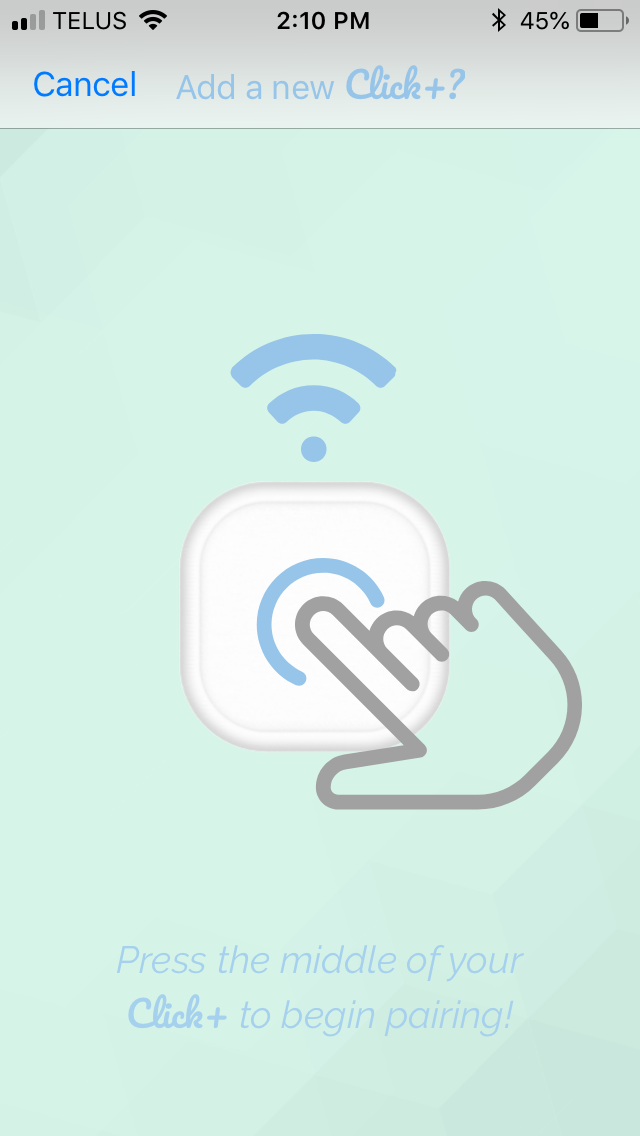
E. You will then be brought to the pairing screen where you can press the button on your Click+ to pair as you did with your first Click+.
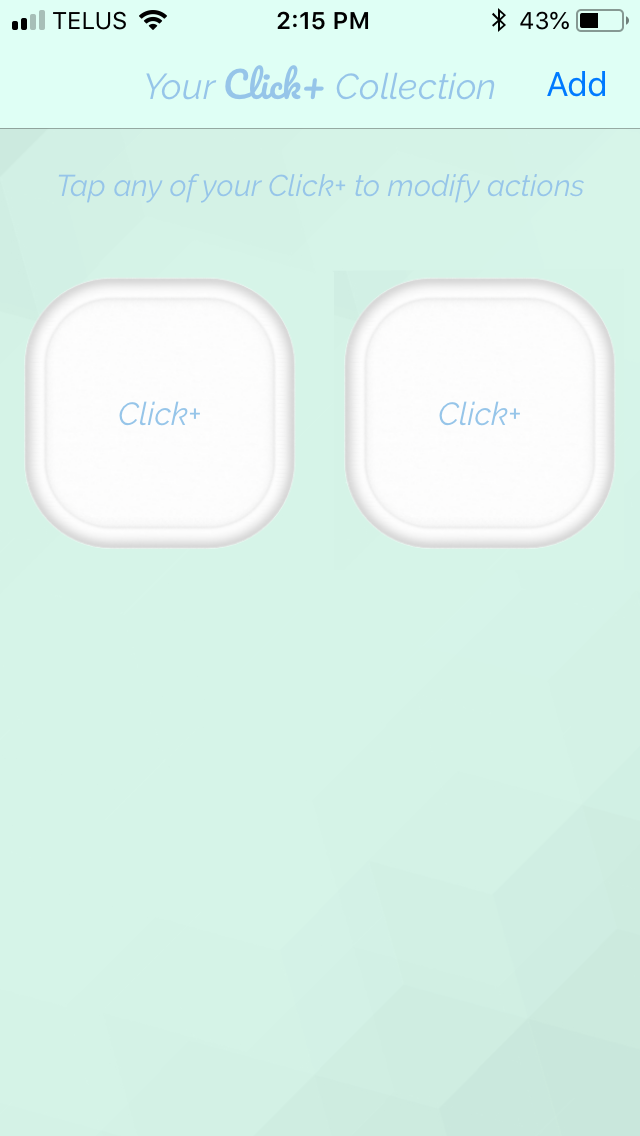
F. Your new Click+ will be added to “Your Click+ Collection”.
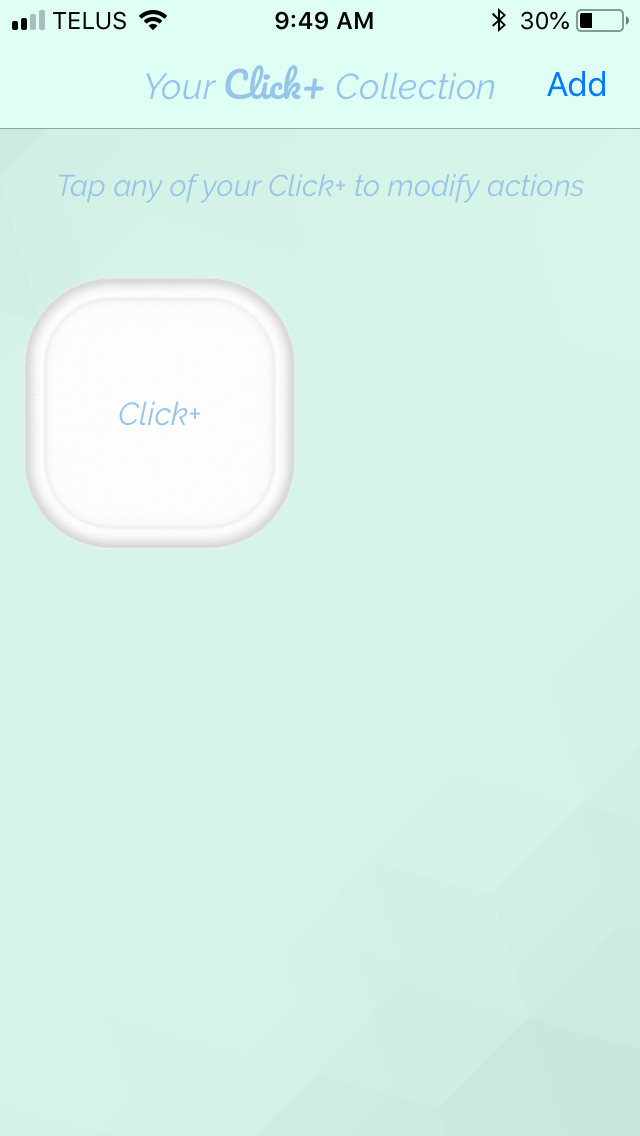
A. To delete your Click+, open the app and tap the Click+ you would like to delete from “Your Click+ Collection”.
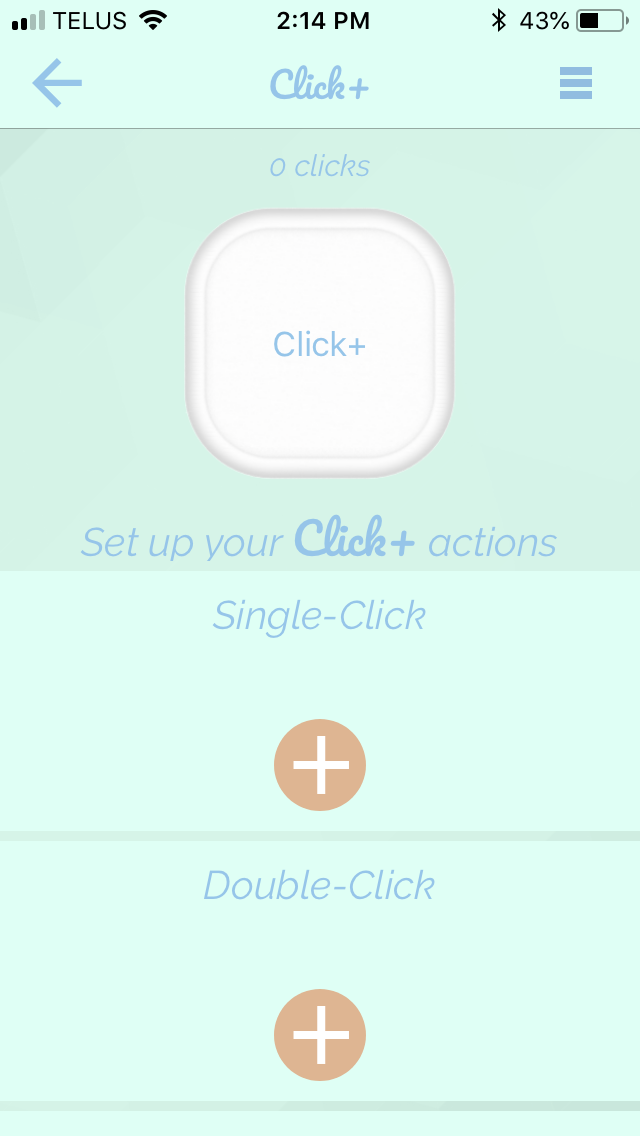
B. This will bring you to the action set-up screen. Tap the menu button in the top right corner.
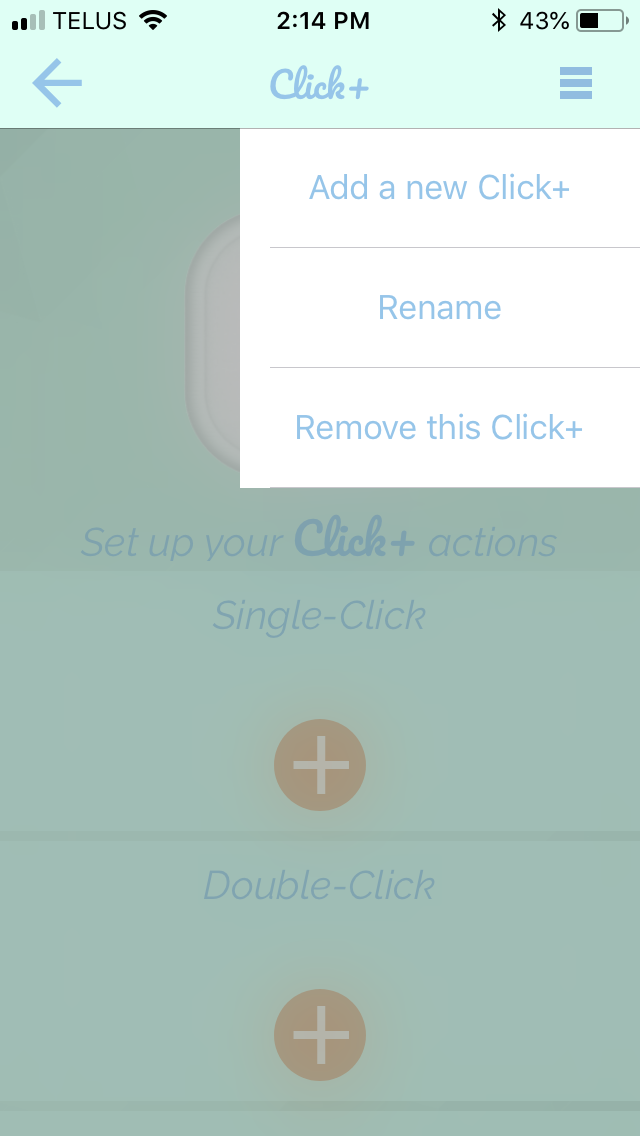
C. The settings menu will drop down. Tap REMOVE THIS CLICK+.
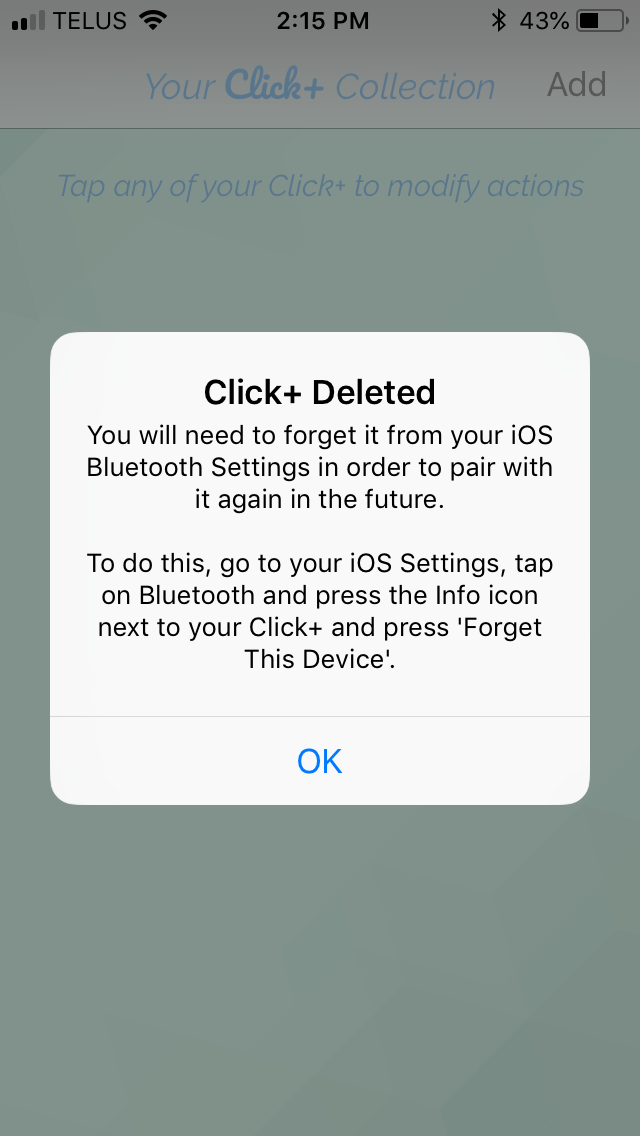
D. You will get a pop-up telling you to make sure to forget your Click+ from your phone’s Bluetooth devices. This ensures that the Click+ is fully deleted from your phone and ready to be paired to a new phone.
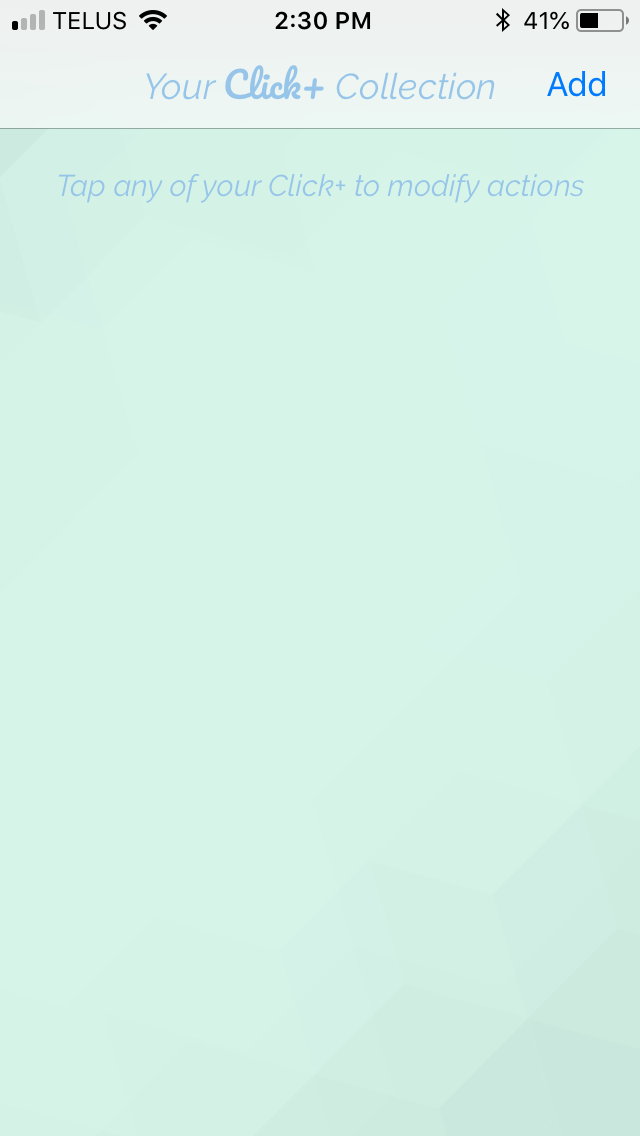
E. The Click+ will now be removed from “Your Click+ Collection”.
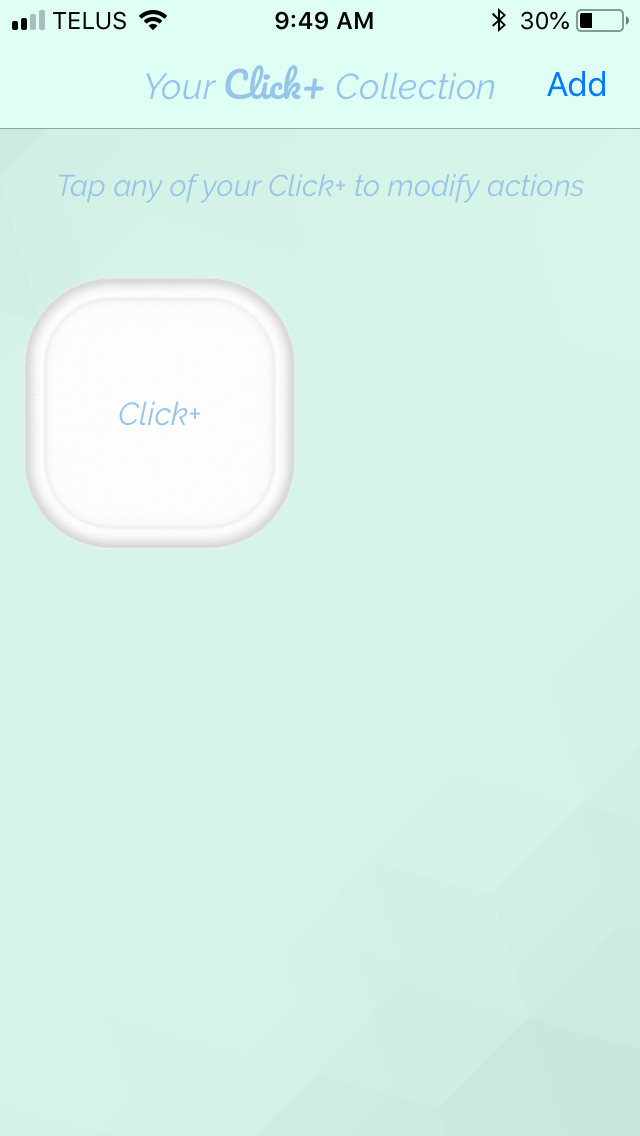
A. To rename your Click+, open the app and tap the Click+ you would like to rename in “Your Click+ Collection”.
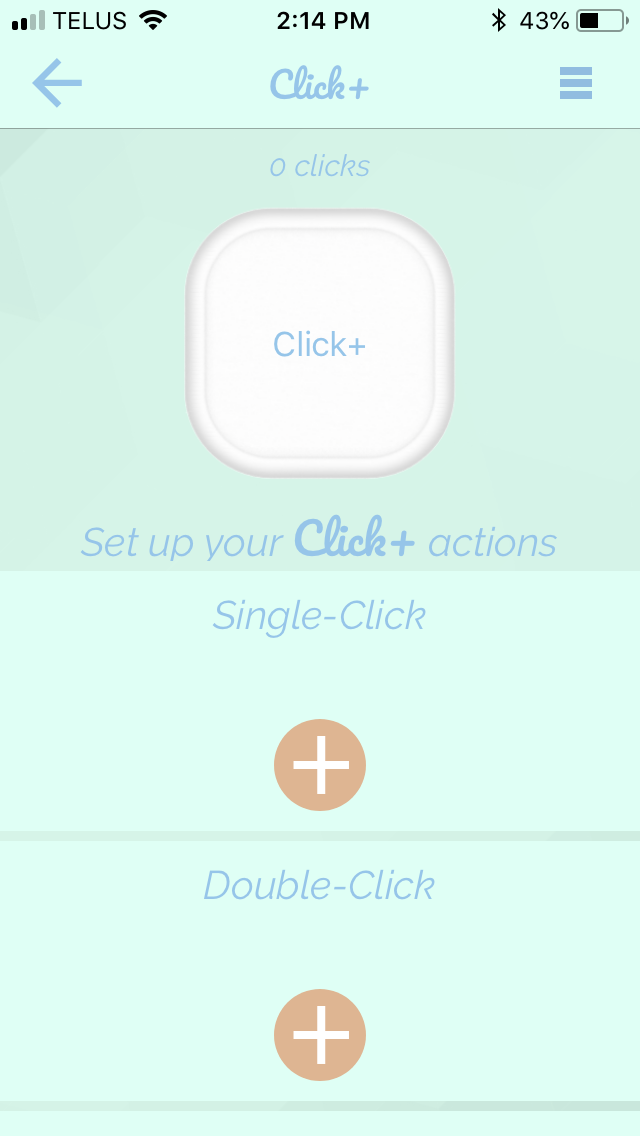
B. This will bring you to the action set-up screen. Tap the menu button in the top right corner.
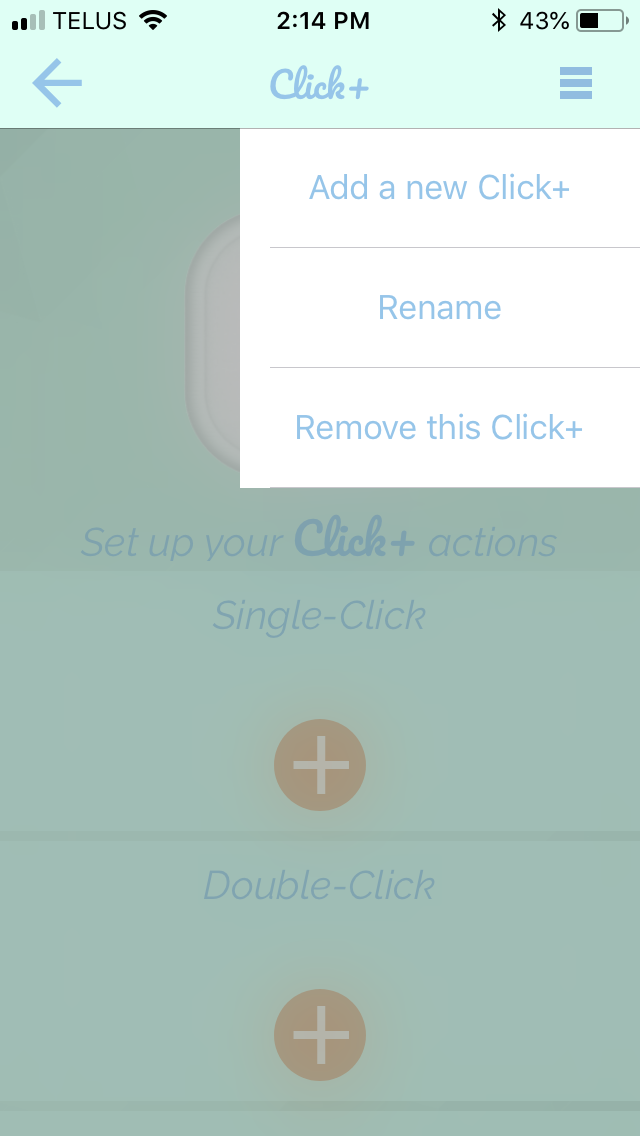
C. The settings menu will drop down. Tap RENAME.
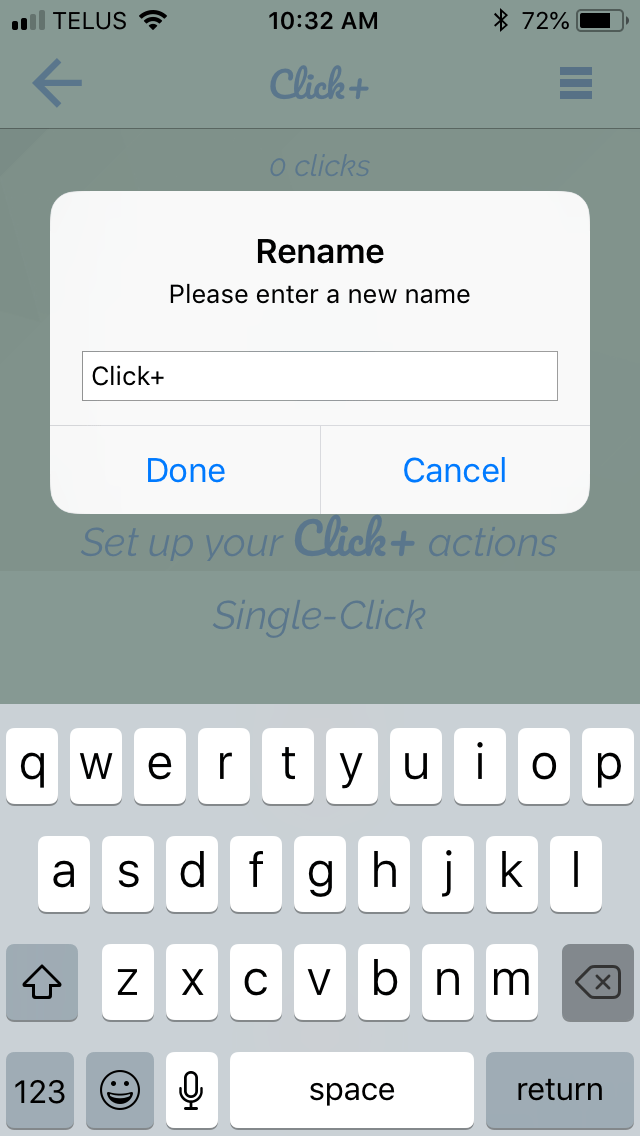
D. Type in the name that you would like this Click+ to have. You can name it after the person who owns the Click+ (ex. Tyler’s Click+), the name of the room it is used in (ex. Living Room), the name of the function it serves (ex. Music Control), etc.
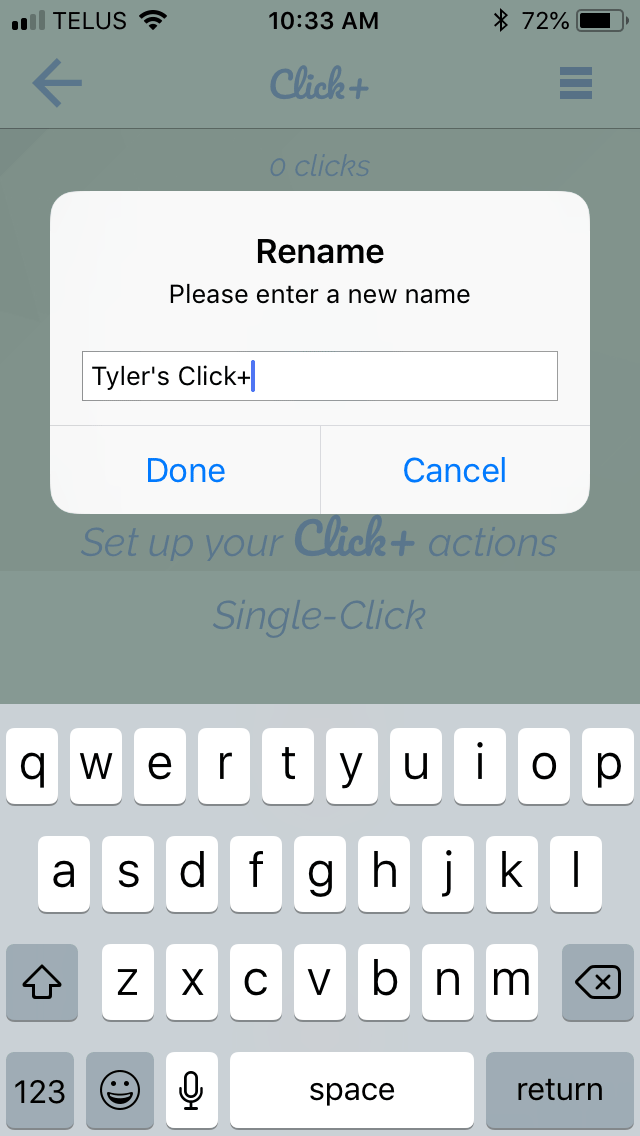
E. Tap DONE. Now your Click+ will be labelled with the new name you have given it.
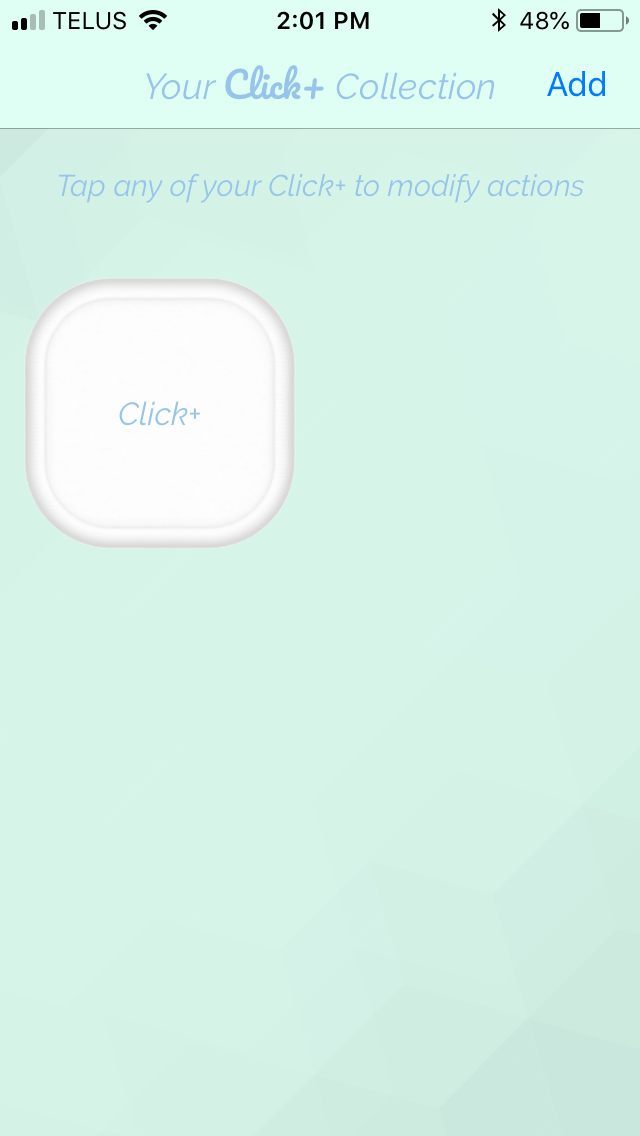
A. This is the screen that shows your Click+ actions. You can reach this screen by opening “Your Click+ Collection” screen and tapping the Click+ whose actions you want to edit.
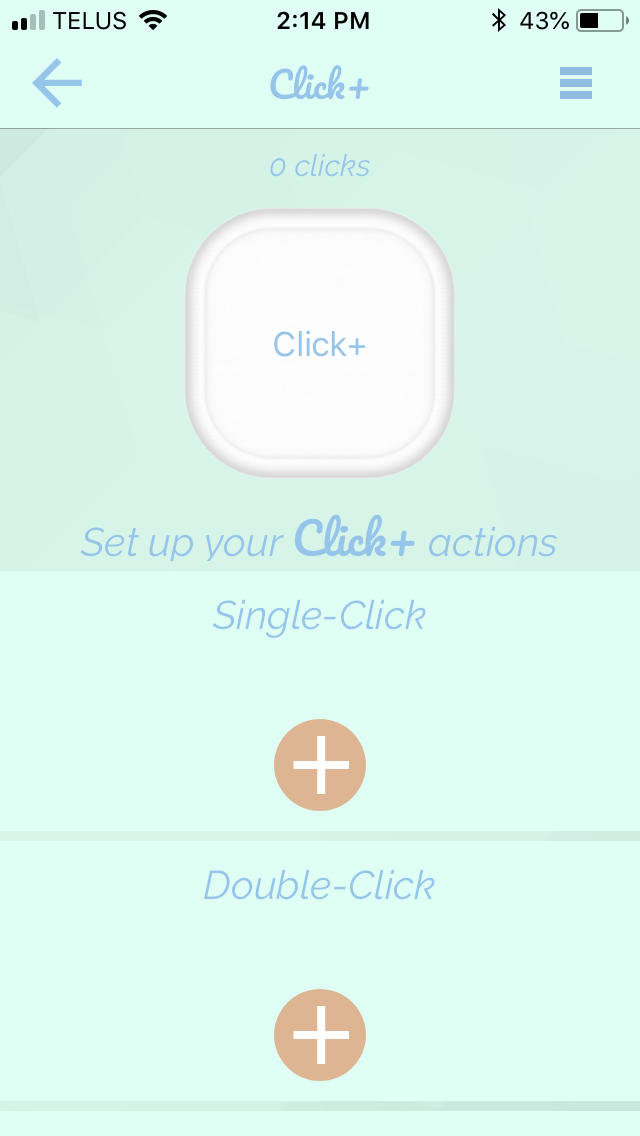
B. Tap SINGLE-CLICK to choose the action you would like to perform with a single click of your Click+ smart button.
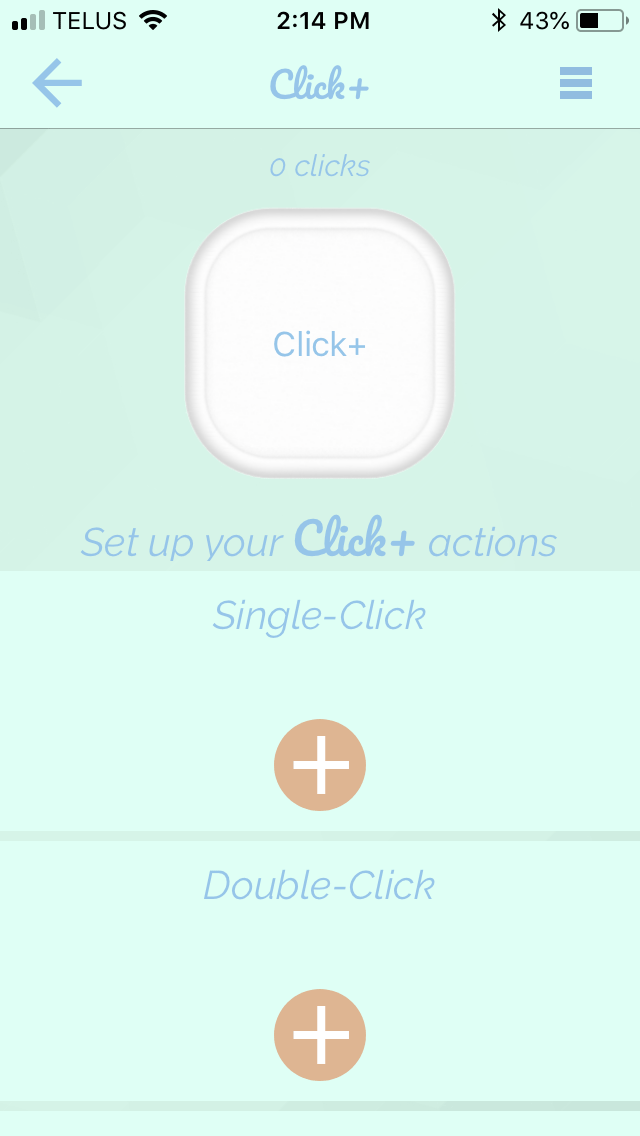
C. Tap DOUBLE-CLICK to choose the action you would like to perform with two quick clicks of your Click+ smart button.
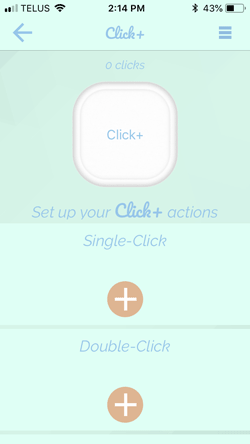
D. Tap CLICK AND HOLD to choose the action you would like to perform with a click and hold (for a minimum of 3 seconds) of your Click+ smart button. From this point, setting up actions is the same for Single-Click, Double-Click and Click and Hold.
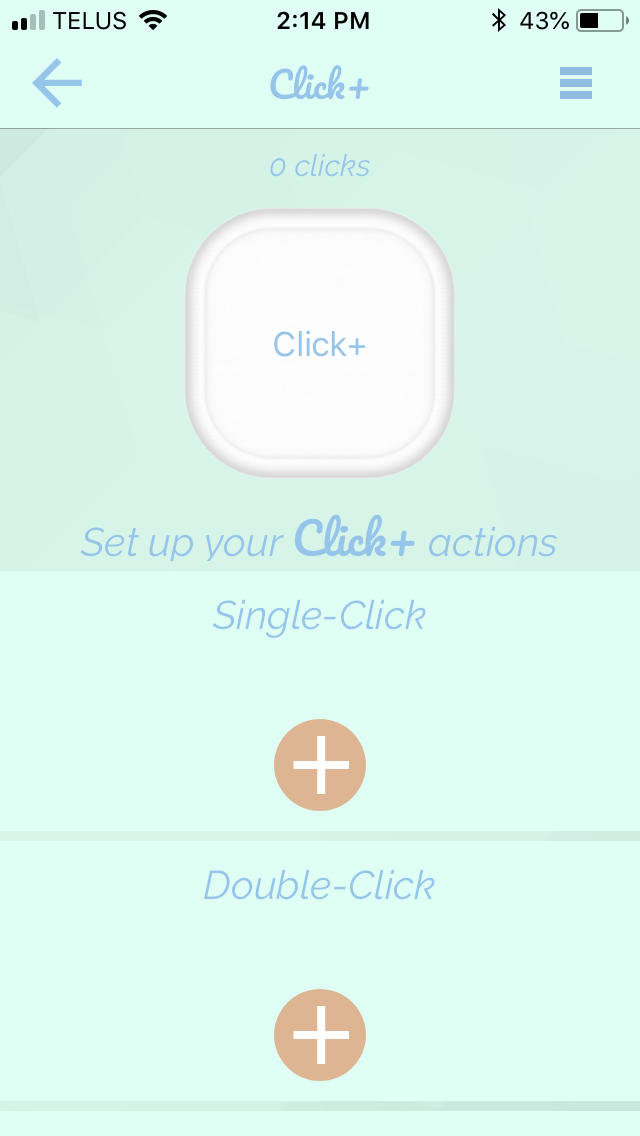
E. Here is an example of how to set up a Single-Click action. (This example uses the “Find My Phone” action. To see how to set up all of the actions, see the All Actions section of this support page.) Tap SINGLE-CLICK.
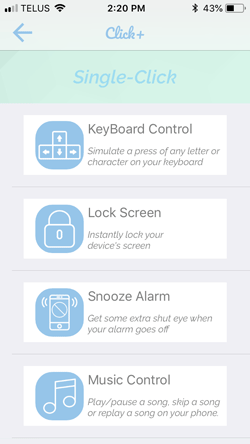
F. This brings you to the list of all the available actions that can be added to your Click+. Simply tap the action you would like to set up. For this example, tap FIND MY PHONE.
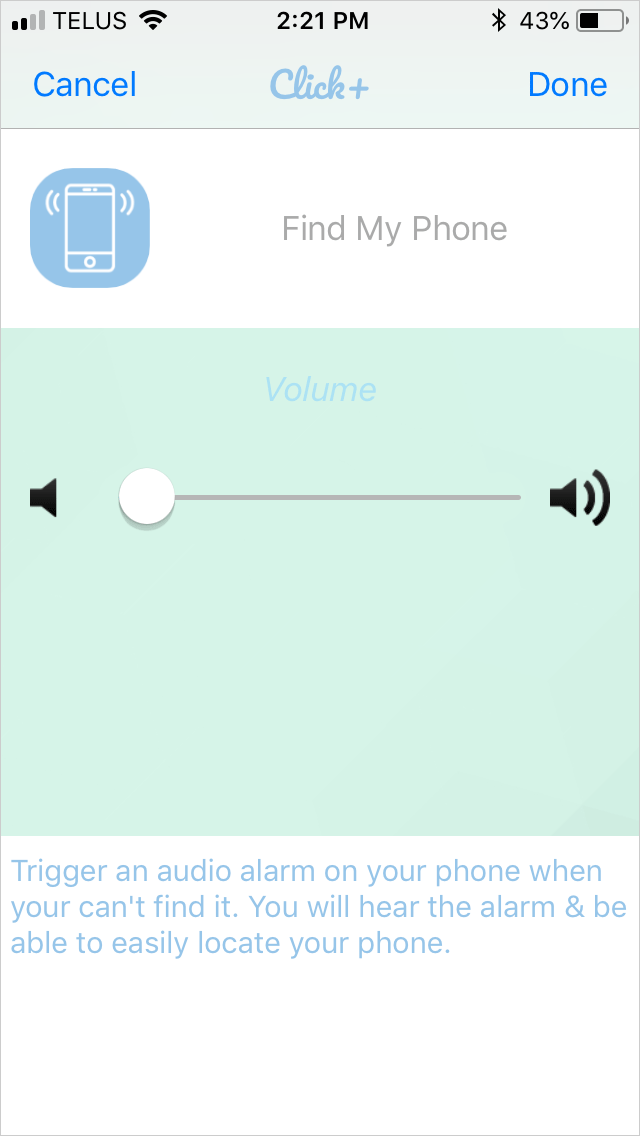
G. This is the information screen for the “Find My Phone” action. All actions have an information screen, some including different settings for you to edit. For this example, you can select the volume of the alarm that will sound from your phone when the Click+ button is pressed.
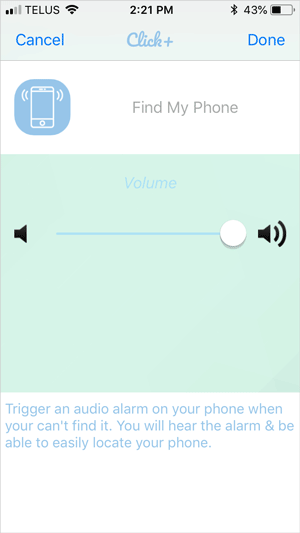
H. When you’re finished setting up your action, tap DONE. You will be brought back to the action set-up screen where you can follow the same process to set up the Double-Click and Click and Hold actions.
ALL ACTIONS
The following examples of setting up and using each action are shown with the “Single-Click” action. The same steps are used with the “Double-Click” and “Click and Hold” actions.
**Please note that the Click+ App must be running in the background to communicate with your Click+smart button for the Find My Phone action.**
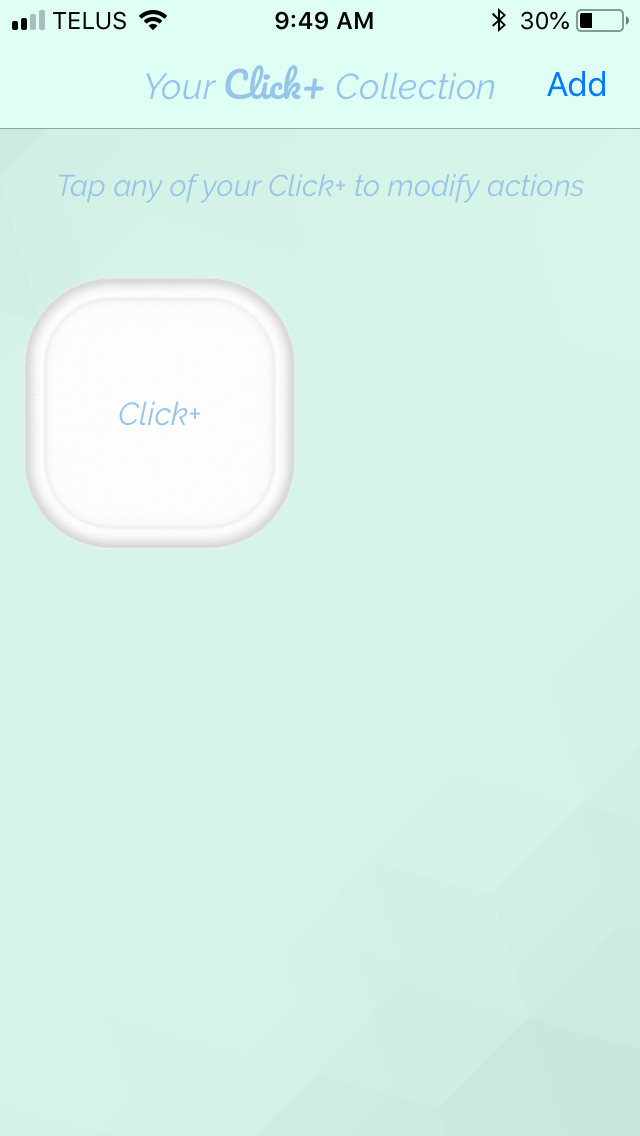
A. Open the app and tap the Click+ whose actions you would like to edit.
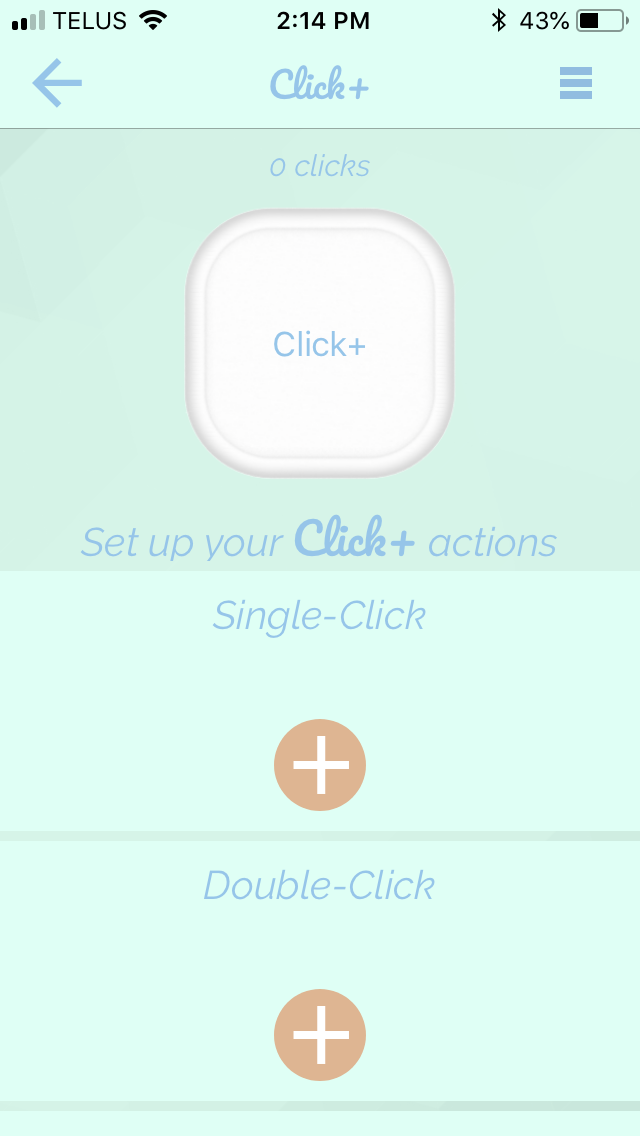
B. This brings you to the action set-up screen. Tap SINGLE-CLICK, DOUBLE-CLICK or CLICK AND HOLD depending on which one you want to edit.
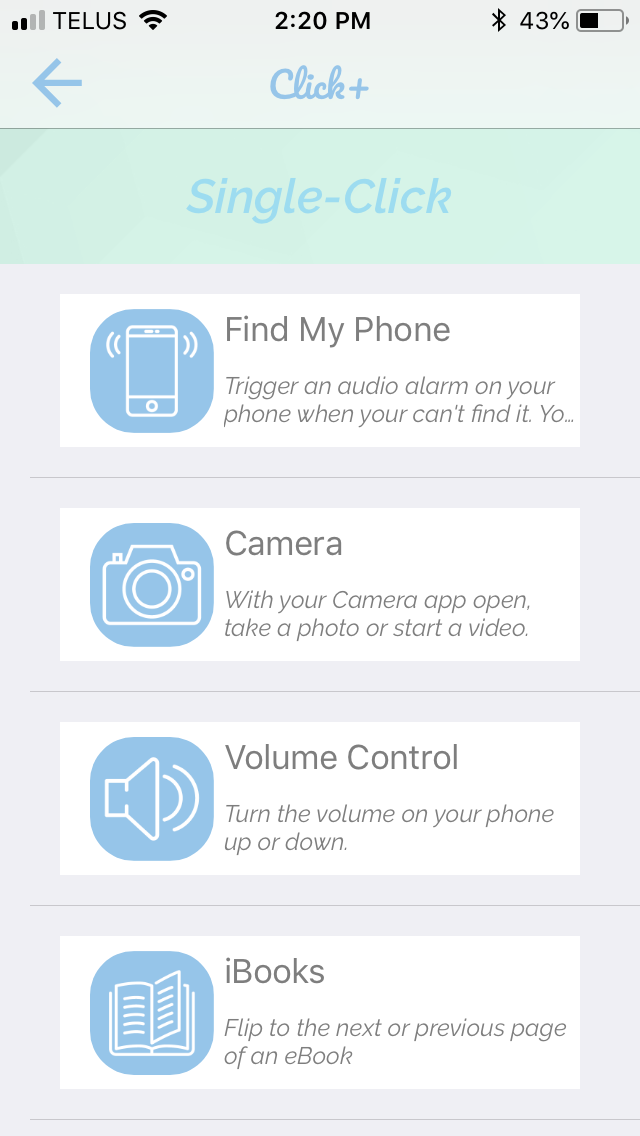
C. This brings you to the list of available actions. Tap FIND MY PHONE.
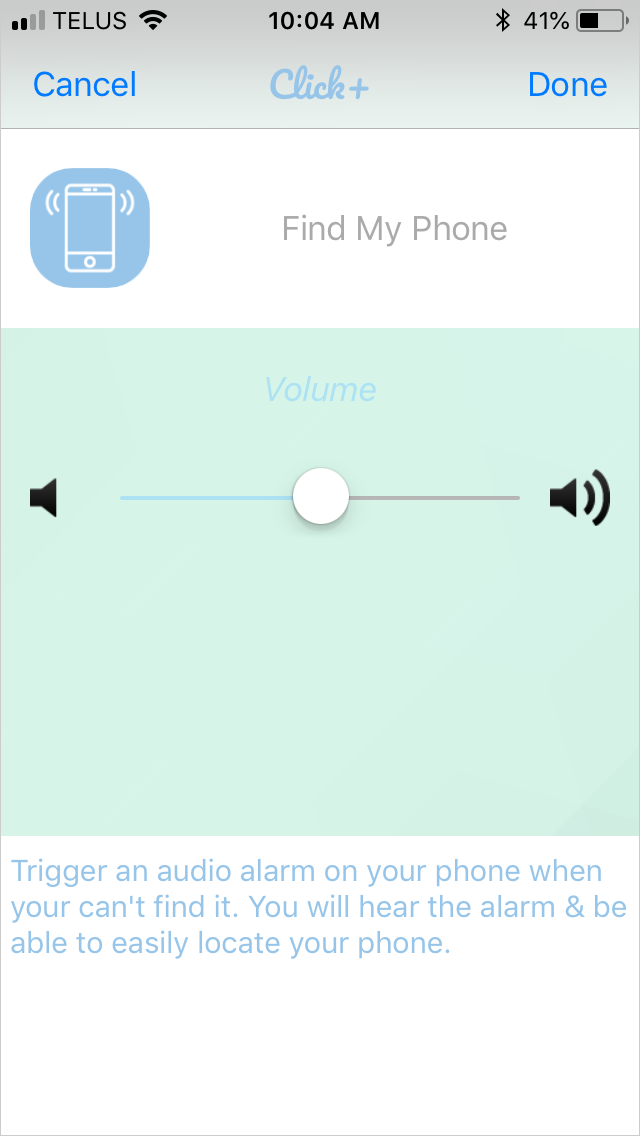
D. Find My Phone triggers an audio alarm on your phone to help you locate it when it is missing. Choose how loud you would like this audio alarm to be when the Click+ button is pressed.
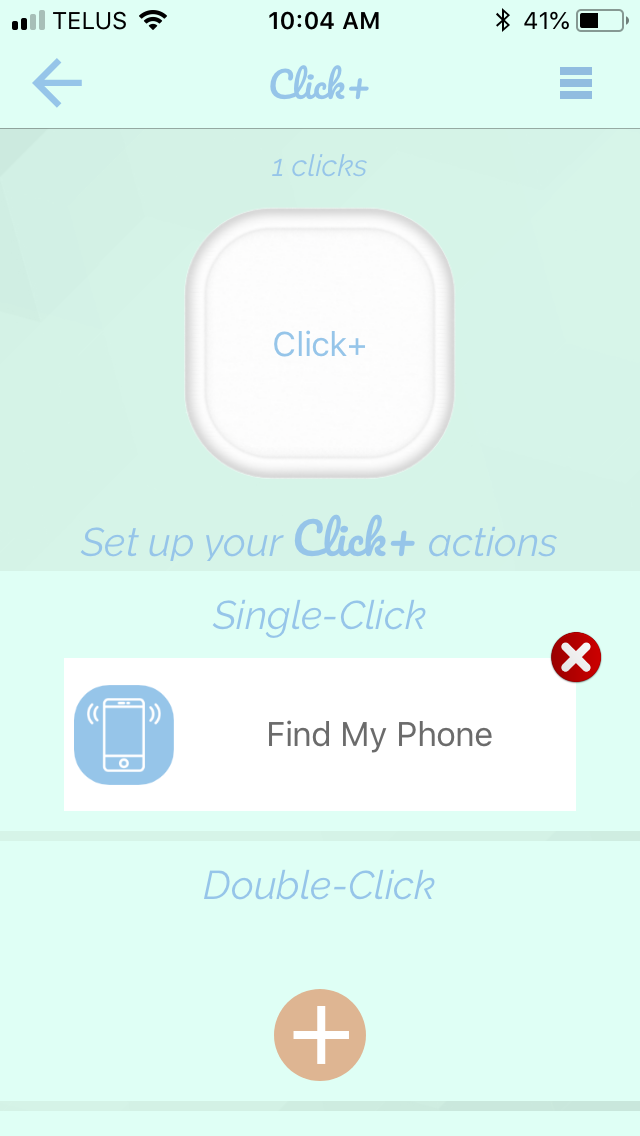
E. Tap DONE and you will be brought back to the action set-up screen.
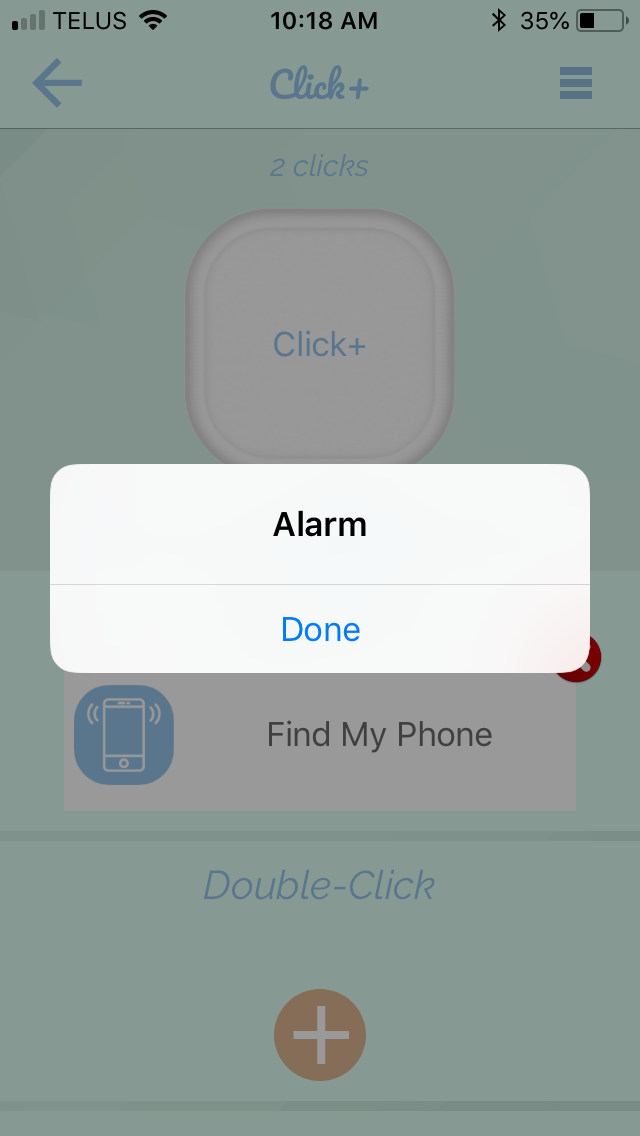
F. Press the Click+ button and the alarm on your phone will sound until you are able to find it. Once you find your phone, open the Click+ app and tap DONE on the alarm pop-up window.
Note: If your phone is with someone who does not have access into your phone to open the app, they can turn the volume on the phone down to silence the alarm.
**Please note that the Click+ App does not need to be running in the background for the Camera action.**
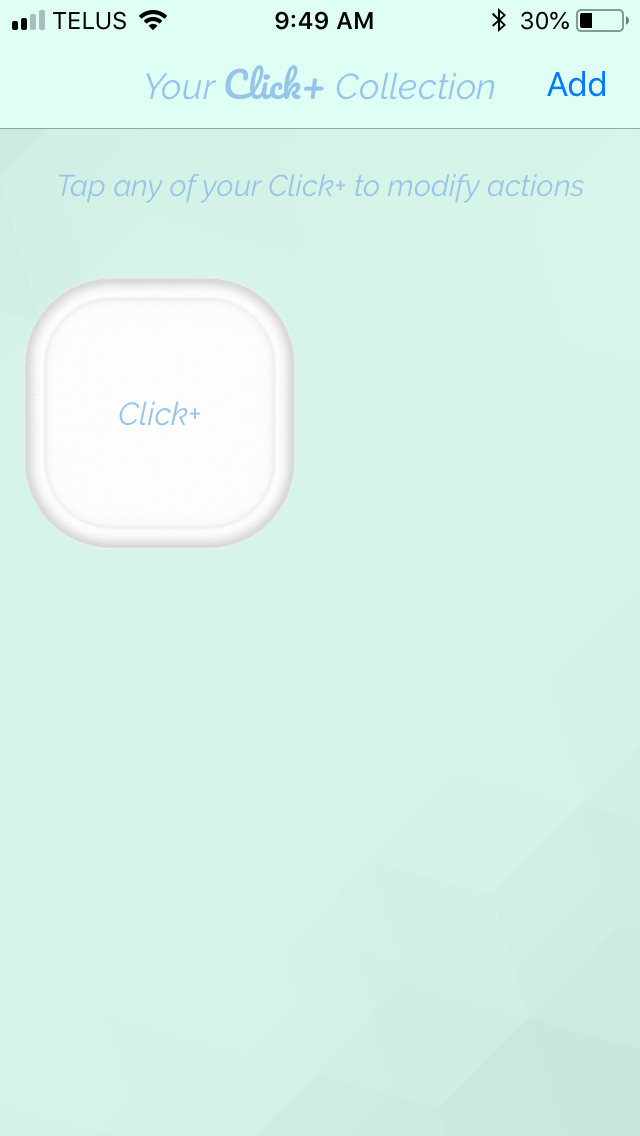
A. Open the app and tap the Click+ whose actions you would like to edit.
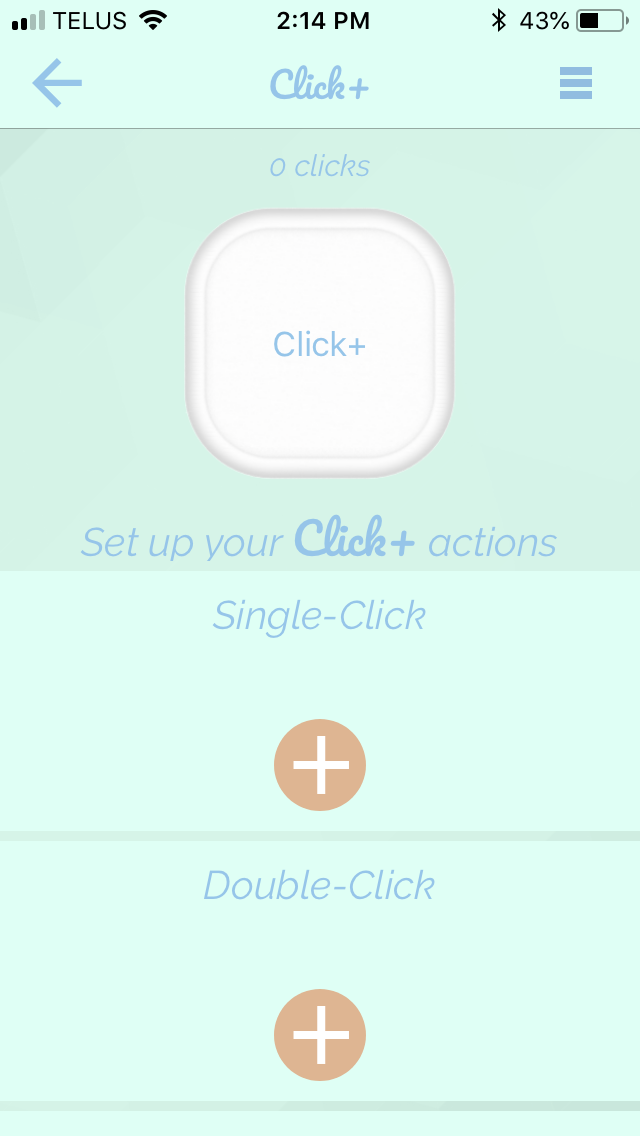
B. This brings you to the action set-up screen. Tap SINGLE-CLICK, DOUBLE-CLICK or CLICK AND HOLD depending on which one you want to edit.
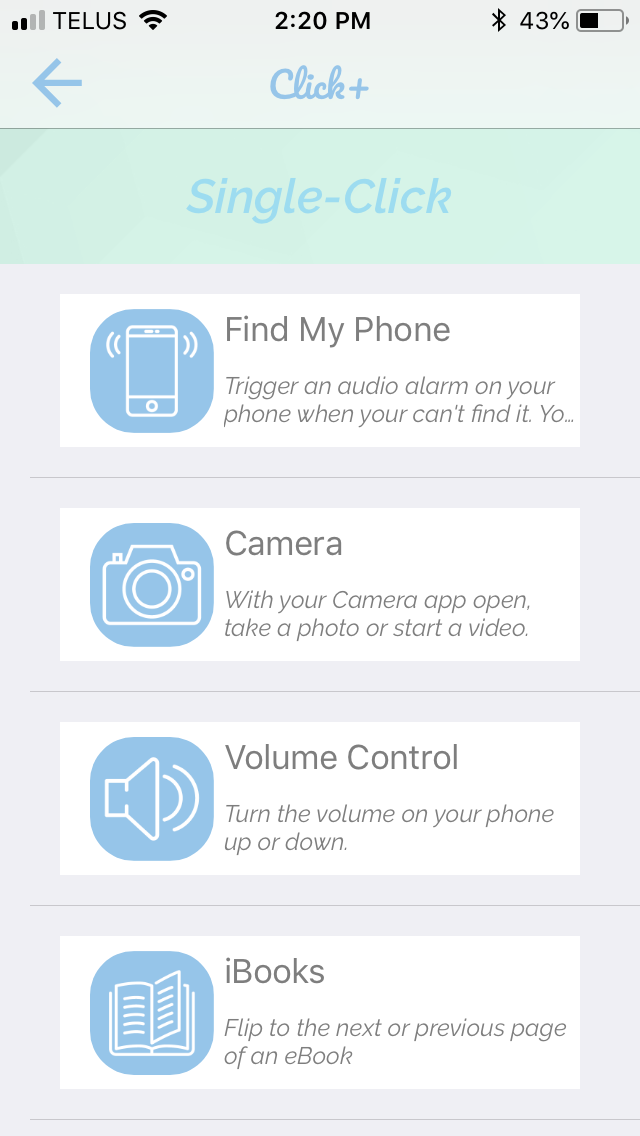
C. This brings you to the list of available actions. Tap CAMERA.
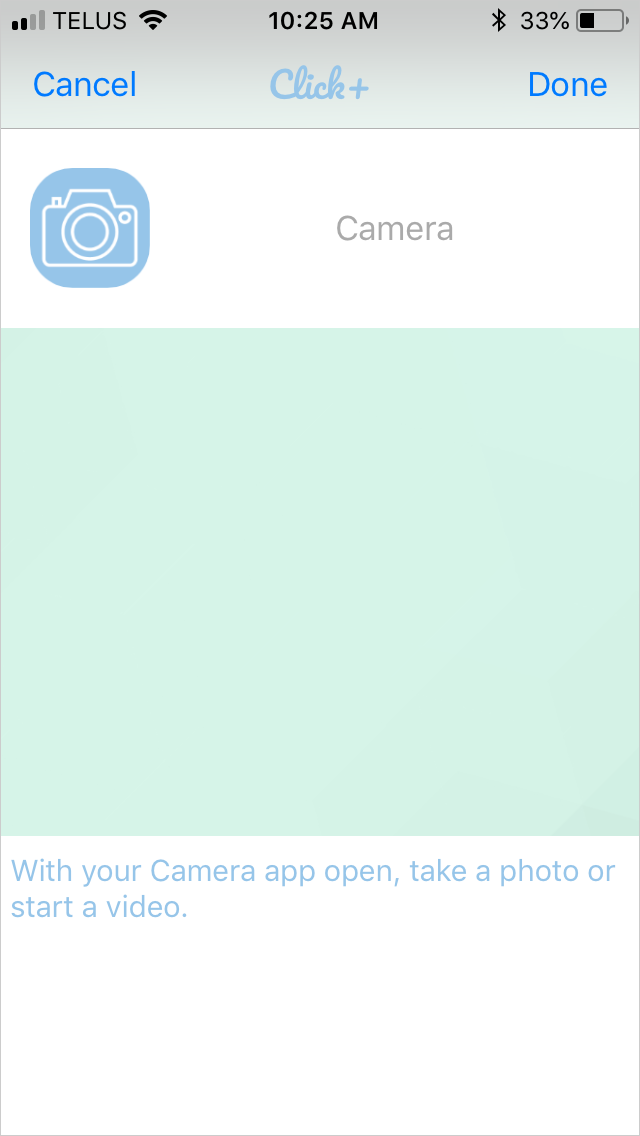
D. Camera allows you to take a photo as well as start and stop a video from your phone’s camera.
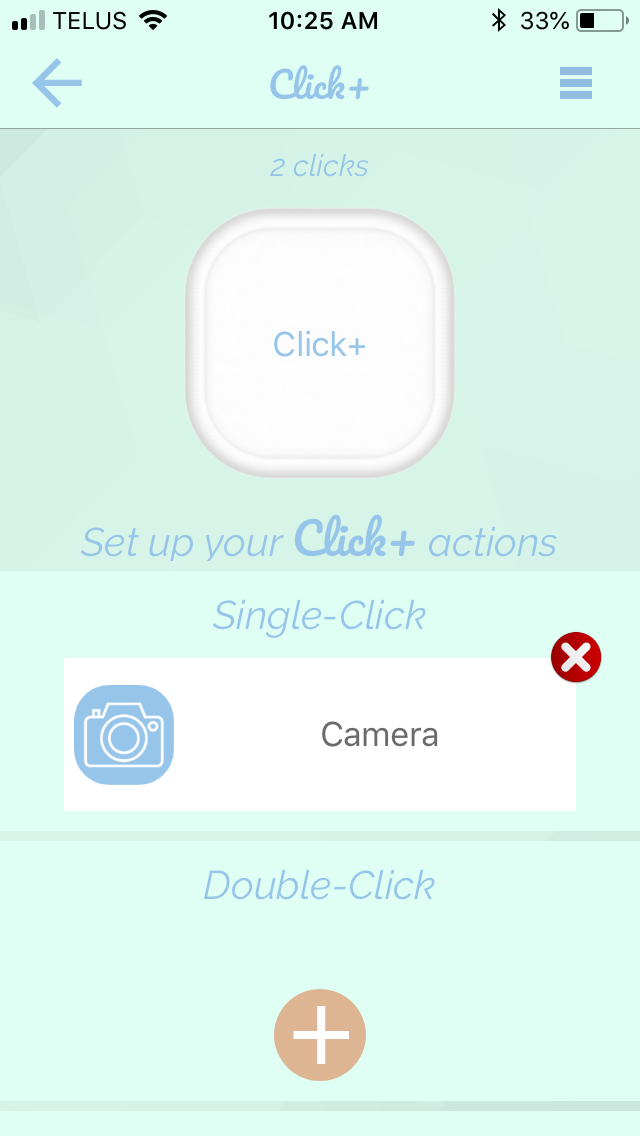
E. Tap DONE and you will be brought back to the action set-up screen.

F. Open your phone’s camera app (also can work in some other photo apps, like Snapchat) and select PHOTO if you would like to take a picture. Click the button on your Click+ and a photo will be taken on your phone.

G. Select VIDEO if you would like to take a video. Click the button on your Click+ and a video will start recording on your phone. You can also click the button when a video is recording to stop the recording.
Note: When the Camera action is active, the Click+ may be linked to the volume button on the side of your phone. This is because the volume button also acts as a shutter button when the camera app is open. Because of this link, if you click the button on your Click+ when the camera app is not open, the action may control the volume of your phone.
**Please note that the Click+ App does not need to be running in the background for the Volume Control action.**
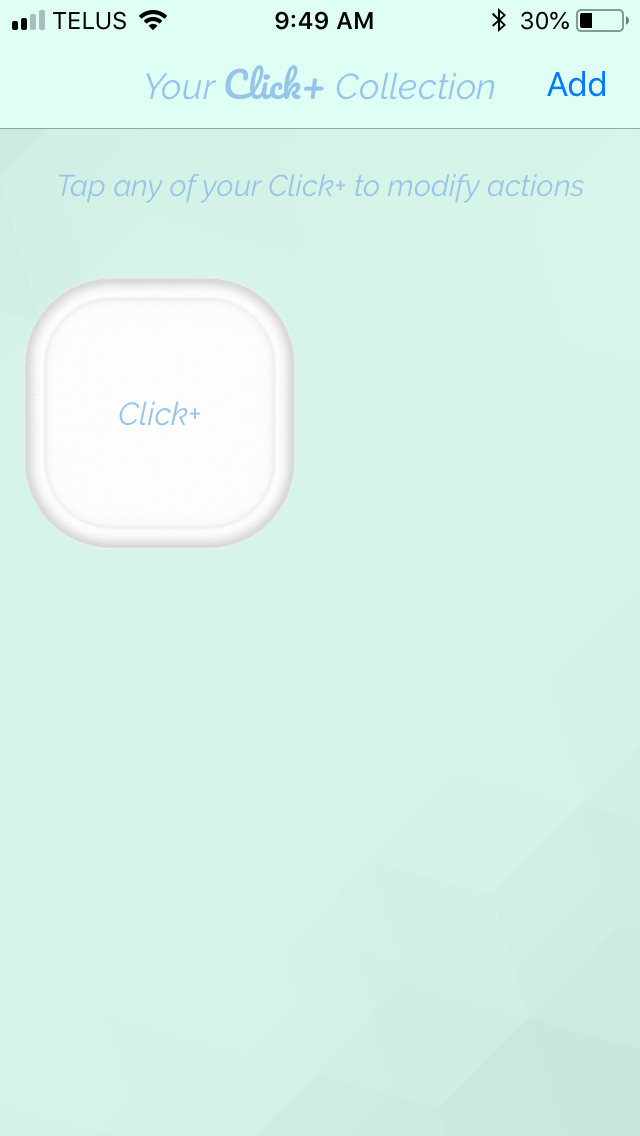
A. Open the app and tap the Click+ whose actions you would like to edit.
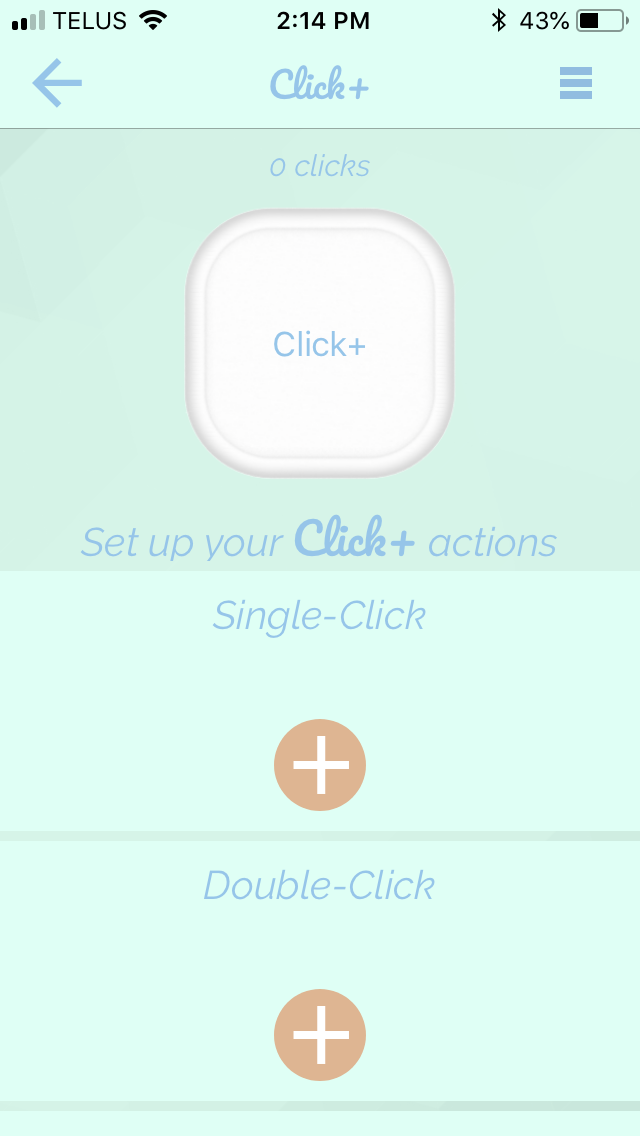
B. This brings you to the action set-up screen. Tap SINGLE-CLICK, DOUBLE-CLICK or CLICK AND HOLD depending on which one you want to edit.
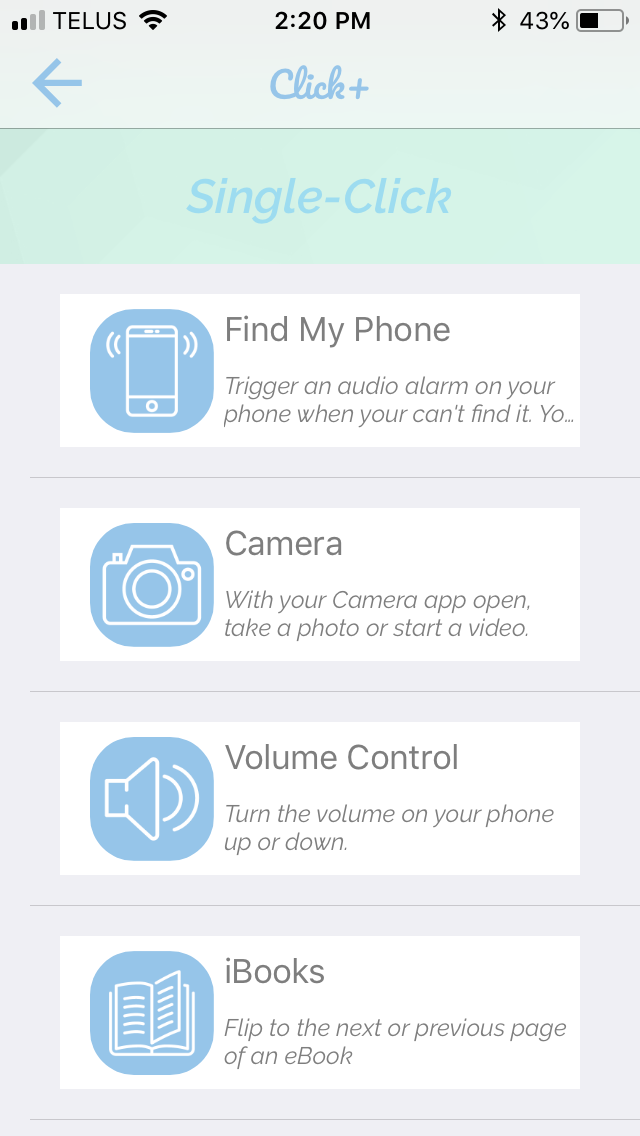
C. This brings you to the list of available actions. Tap VOLUME CONTROL.
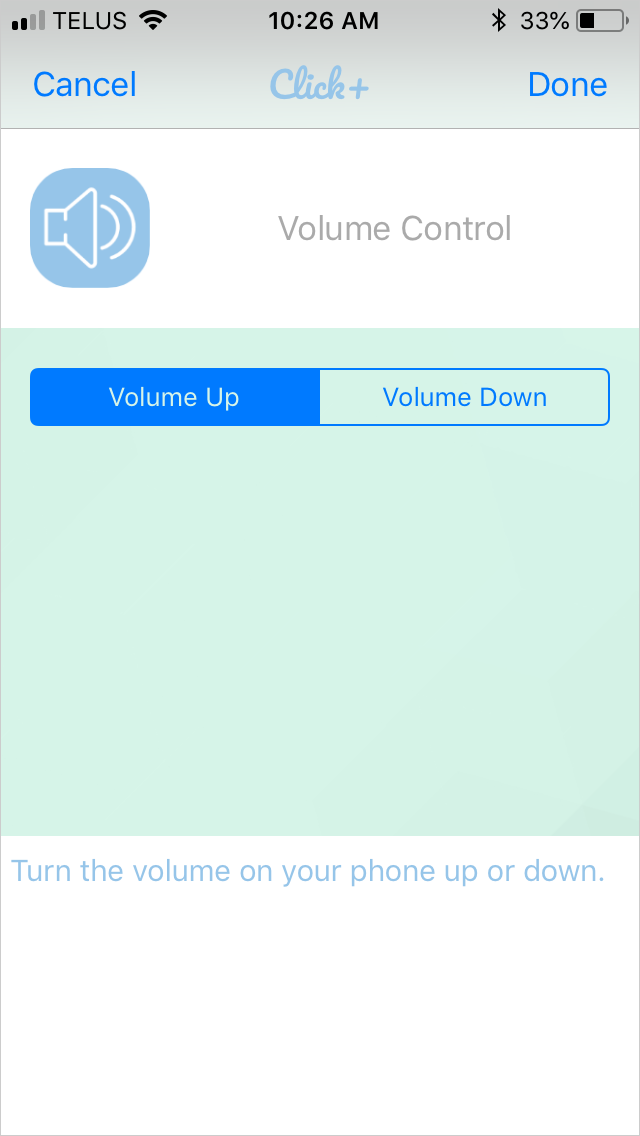
D. Select whether you would like this action to turn the volume of your phone up or down. Tip: Set one action to Volume Up and one action to Volume Down to have full volume control from your Click+.
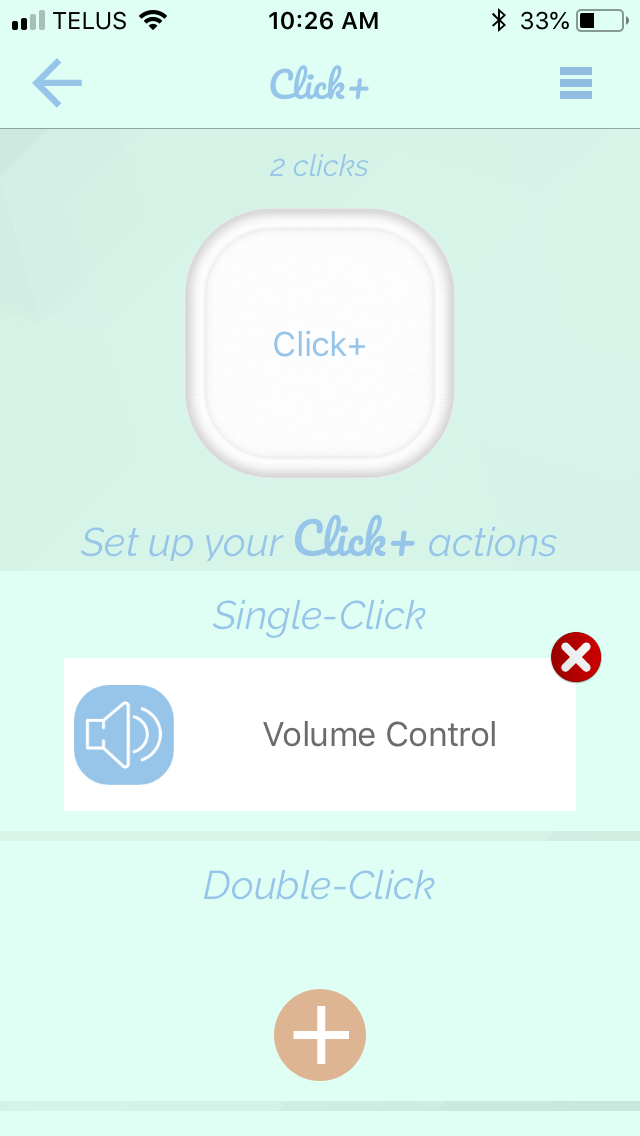
E. Tap DONE and you will be brought back to the action set-up screen.
**Please note that the Click+ App does not need to be running in the background for the iBooks action.**
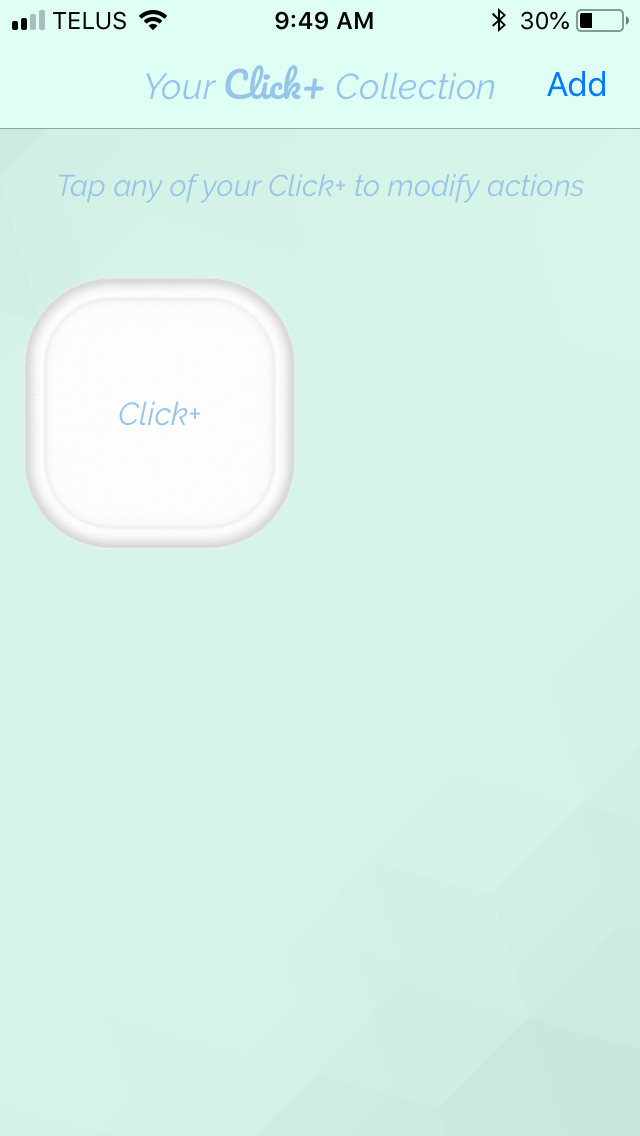
A. Open the app and tap the Click+ whose actions you would like to edit.
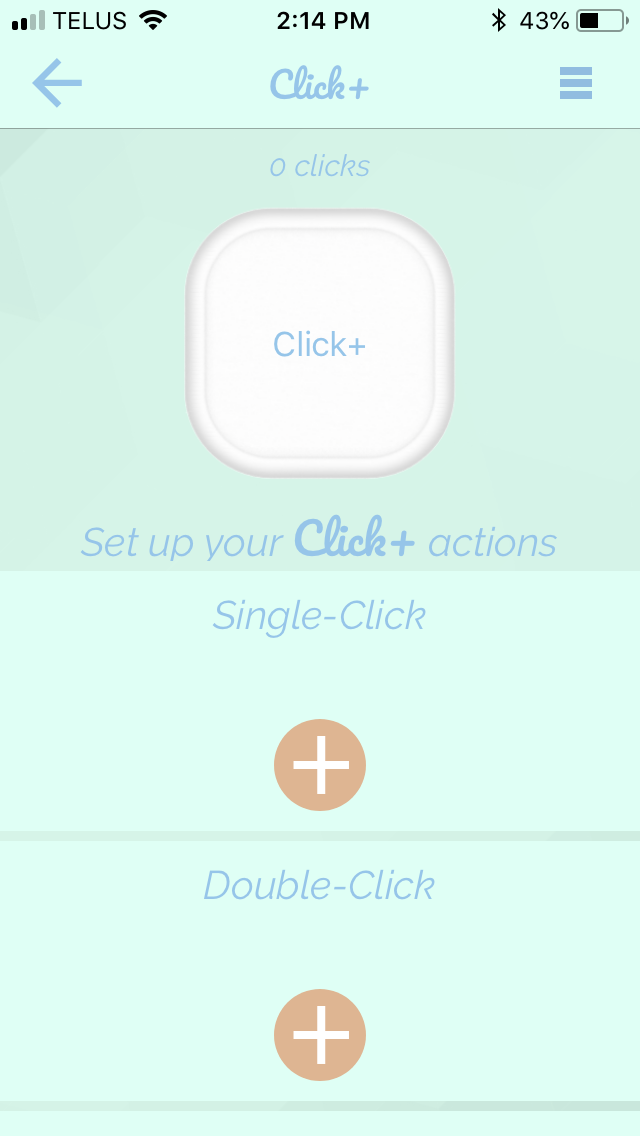
B. This brings you to the action set-up screen. Tap SINGLE-CLICK, DOUBLE-CLICK or CLICK AND HOLD depending on which one you want to edit.
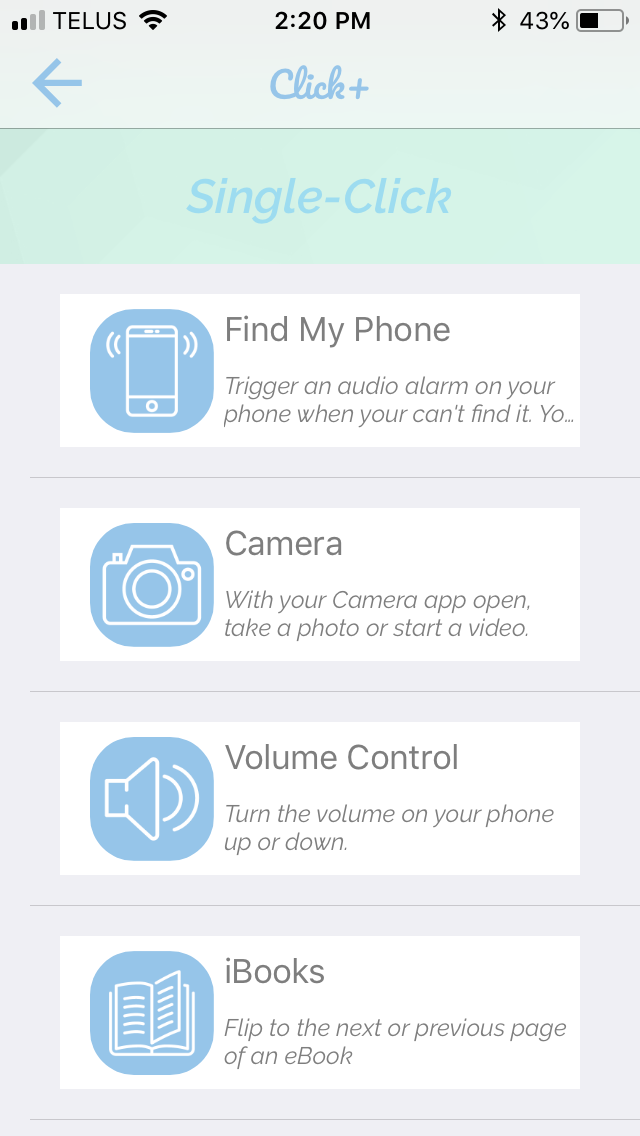
C. This brings you to the list of available actions. Tap iBOOKS.
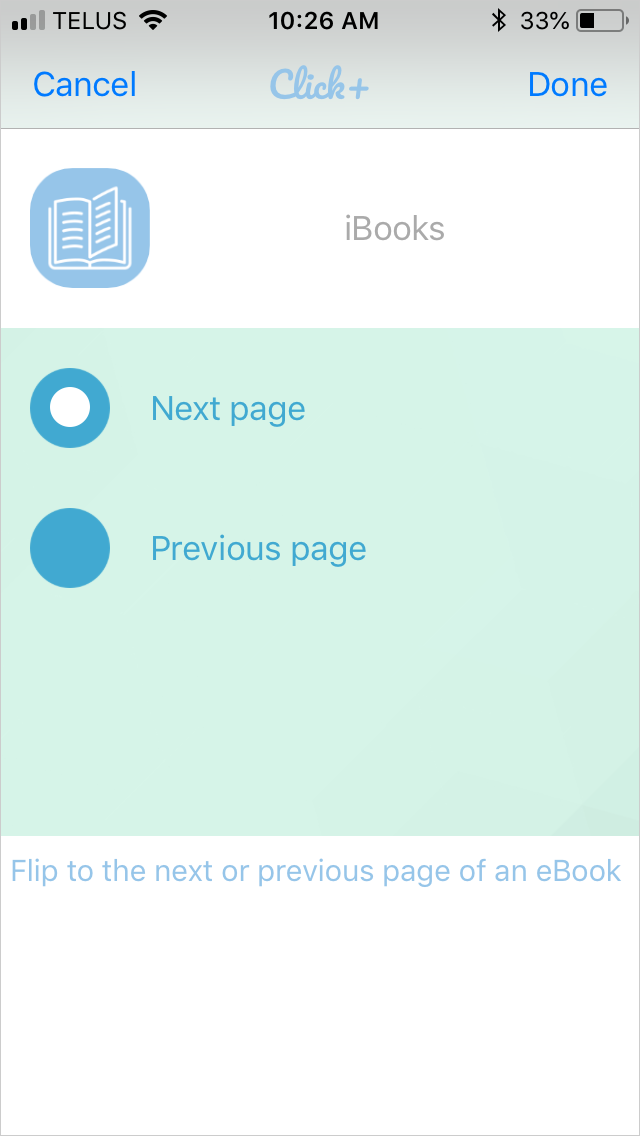
D. Select whether you would like this action to flip to the next page or the previous page of a book or presentation in iBooks. Tip: This action can be helpful to remotely control the slides of a presentation with the Click+.
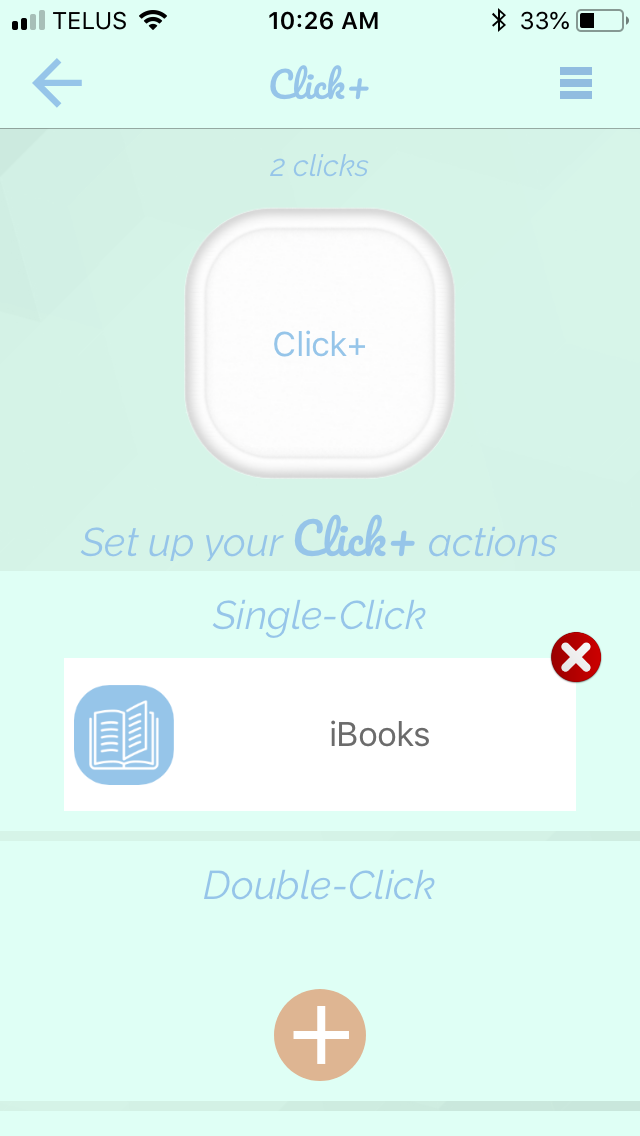
E. Tap DONE and you will be brought back to the action set-up screen.
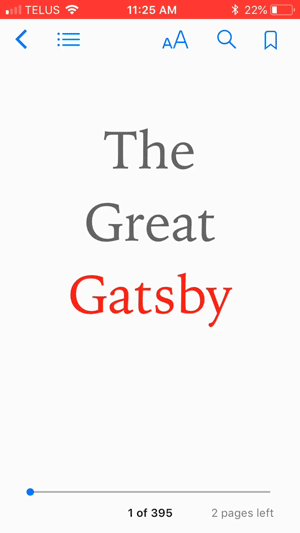
F. Open iBooks and press the button on the Click+ to turn to the next or previous page in your book, depending on which action you have selected.
**Please note that the Click+ App does not need to be running in the background for the Lock Screen action.**
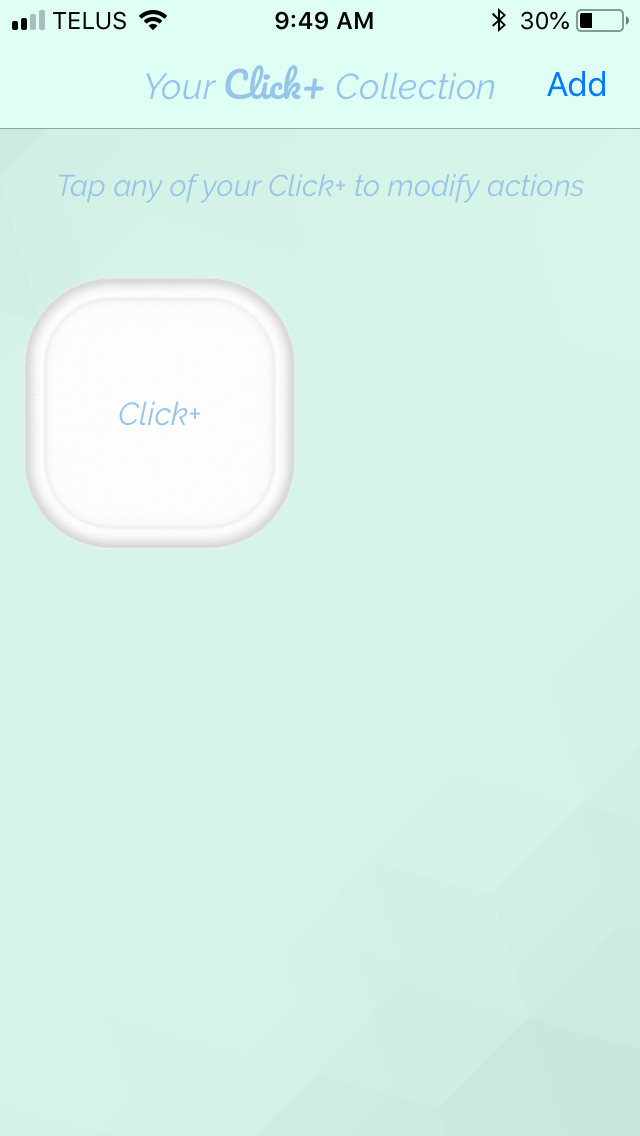
A. Open the app and tap the Click+ whose actions you would like to edit.
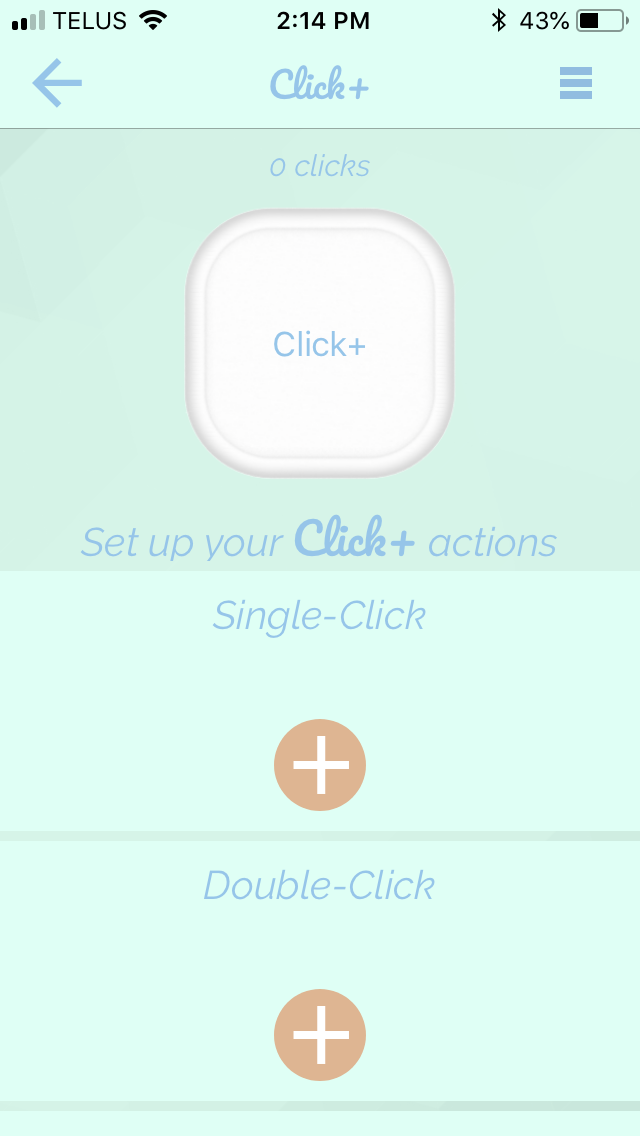
B. This brings you to the action set-up screen. Tap SINGLE-CLICK, DOUBLE-CLICK or CLICK AND HOLD depending on which one you want to edit.
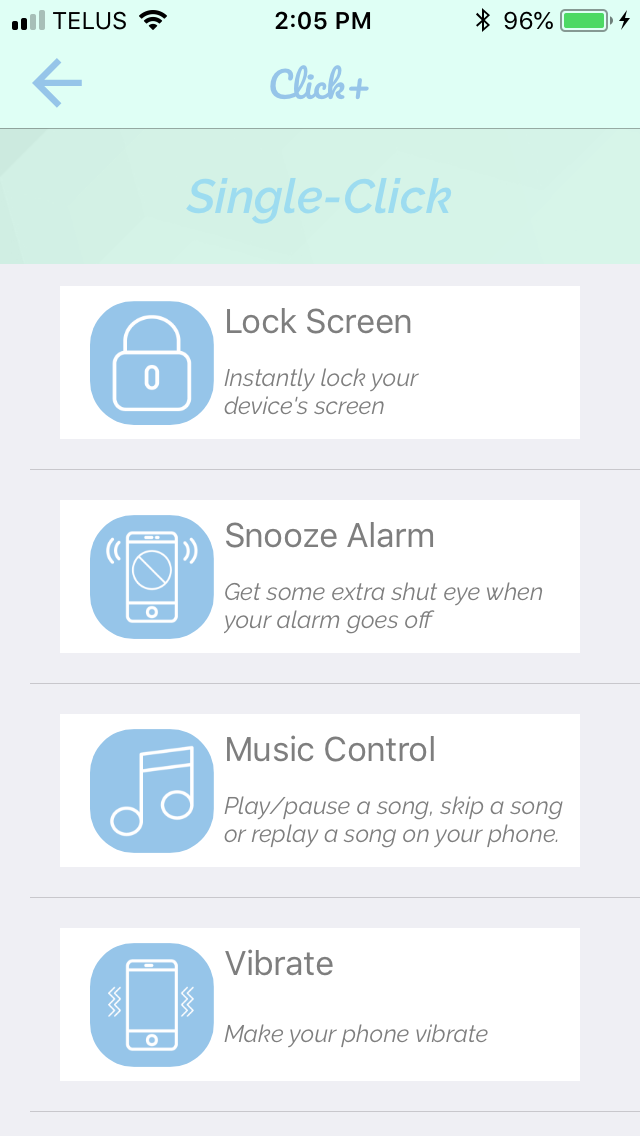
C. This brings you to the list of available actions. Tap LOCK SCREEN.
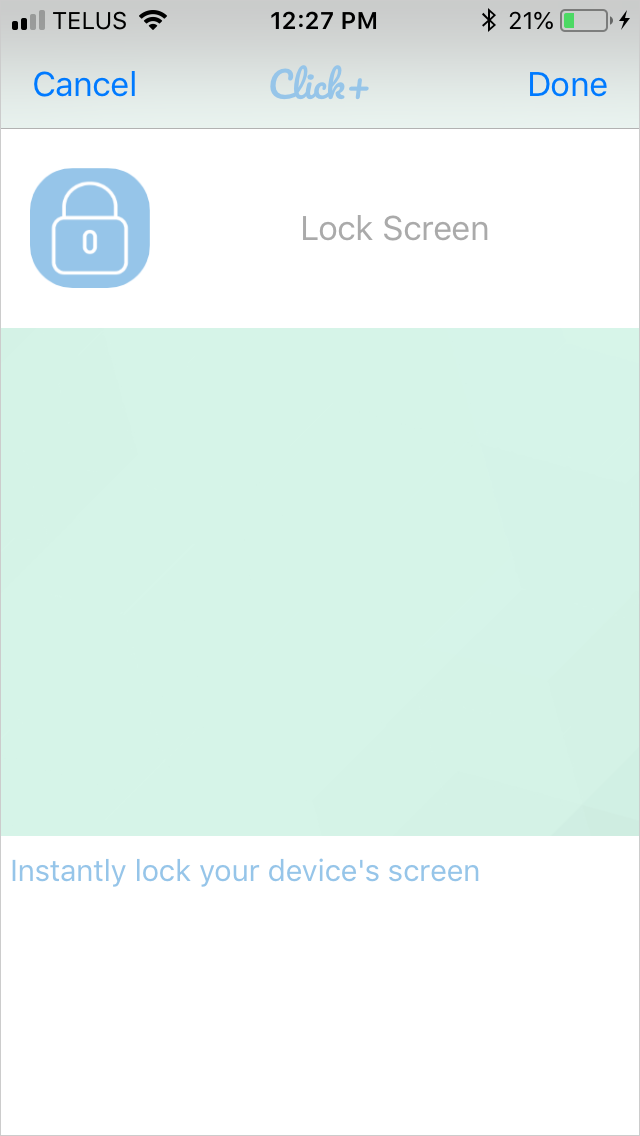
D. The Lock Screen action lets you press the button on your Click+ at any time to immediately lock your phone.
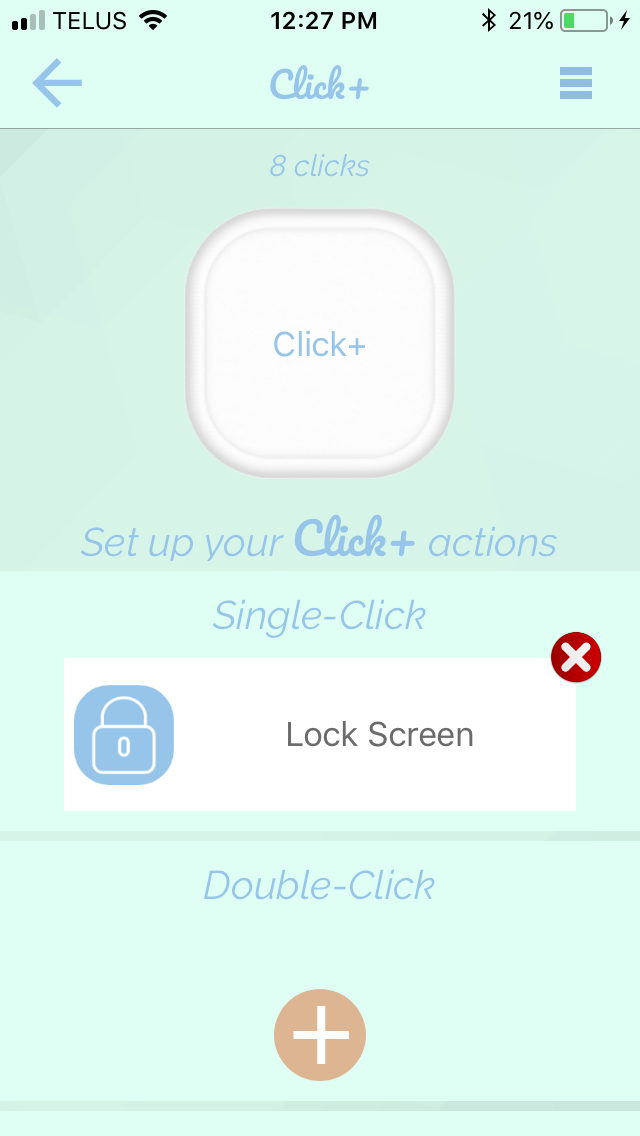
E. Tap DONE and you will be brought back to the action set-up screen.
**Please note that the Click+ App does not need to be running in the background for the Stop Alarm action.**
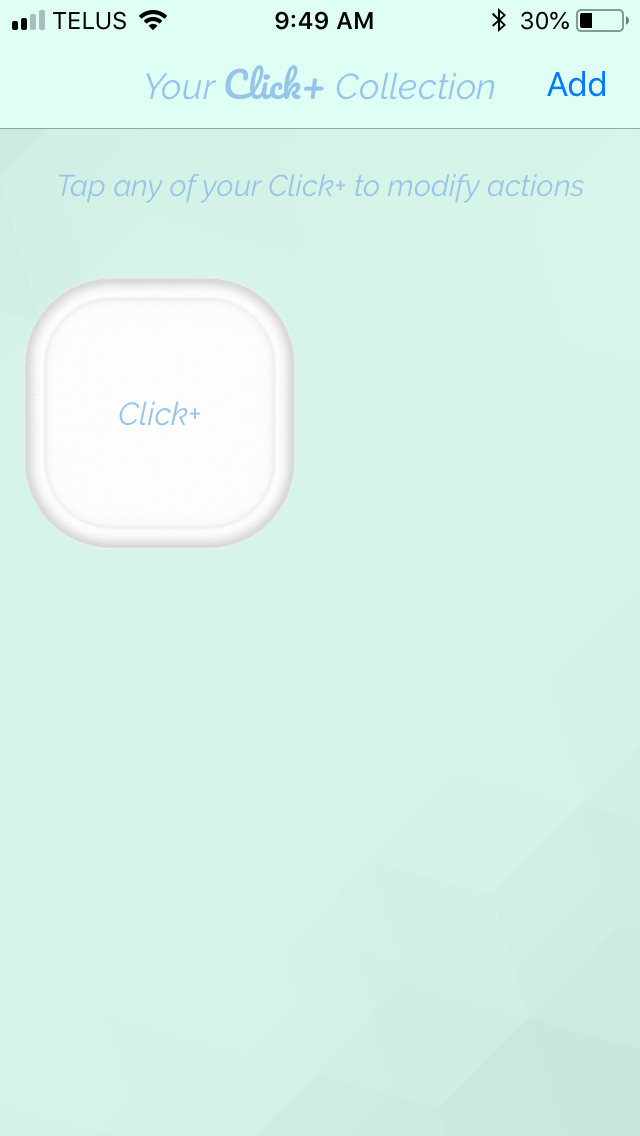
A. Open the app and tap the Click+ whose actions you would like to edit.
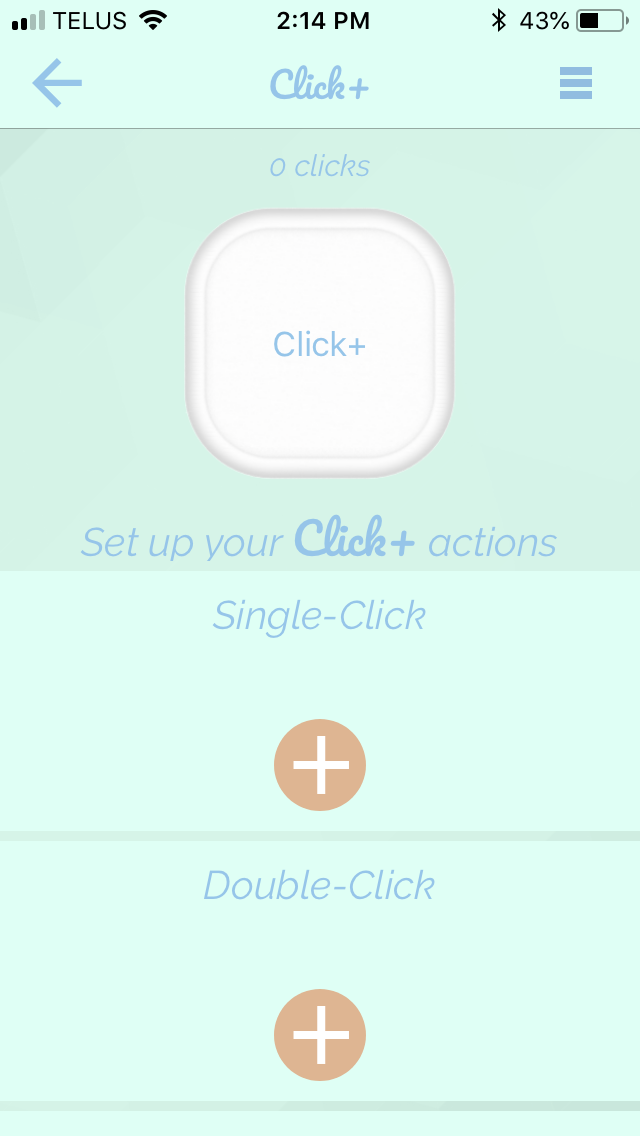
B. This brings you to the action set-up screen. Tap SINGLE-CLICK, DOUBLE-CLICK or CLICK AND HOLD depending on which one you want to edit.
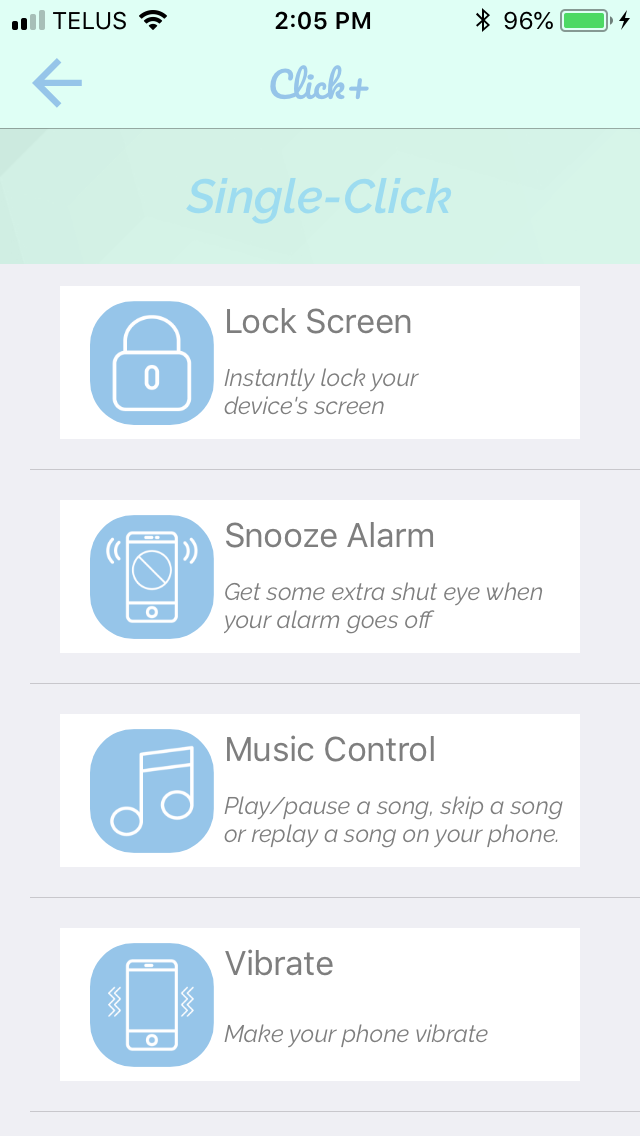
C. This brings you to the list of available actions. Tap STOP ALARM.
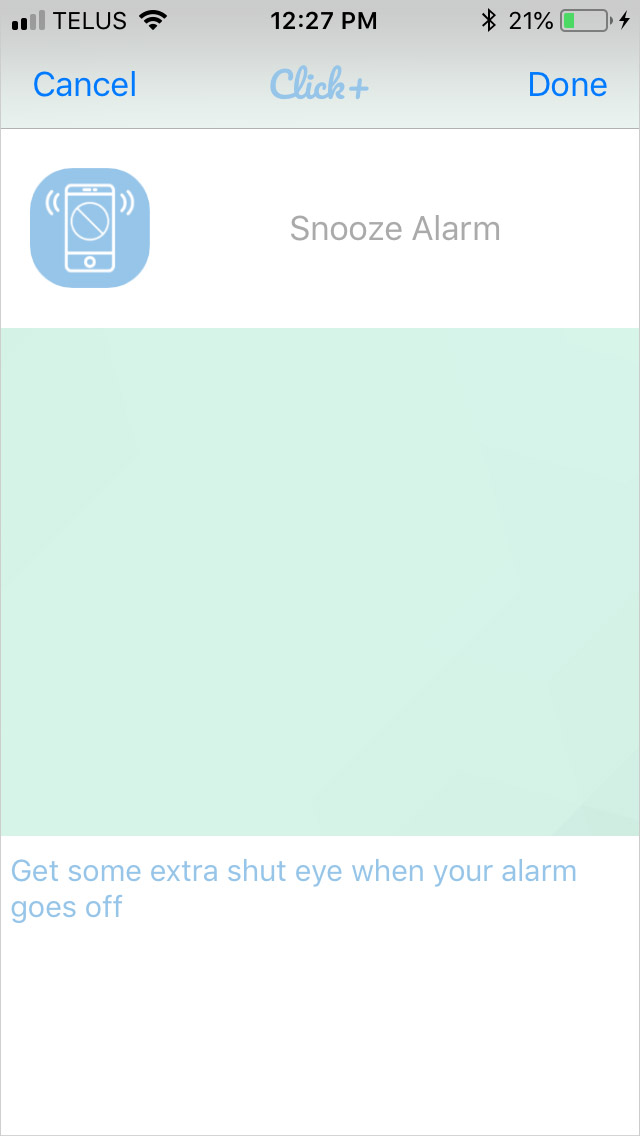
D. The Stop Alarm action allows you to stop your alarm or timer remotely by clicking the button on your Click+.
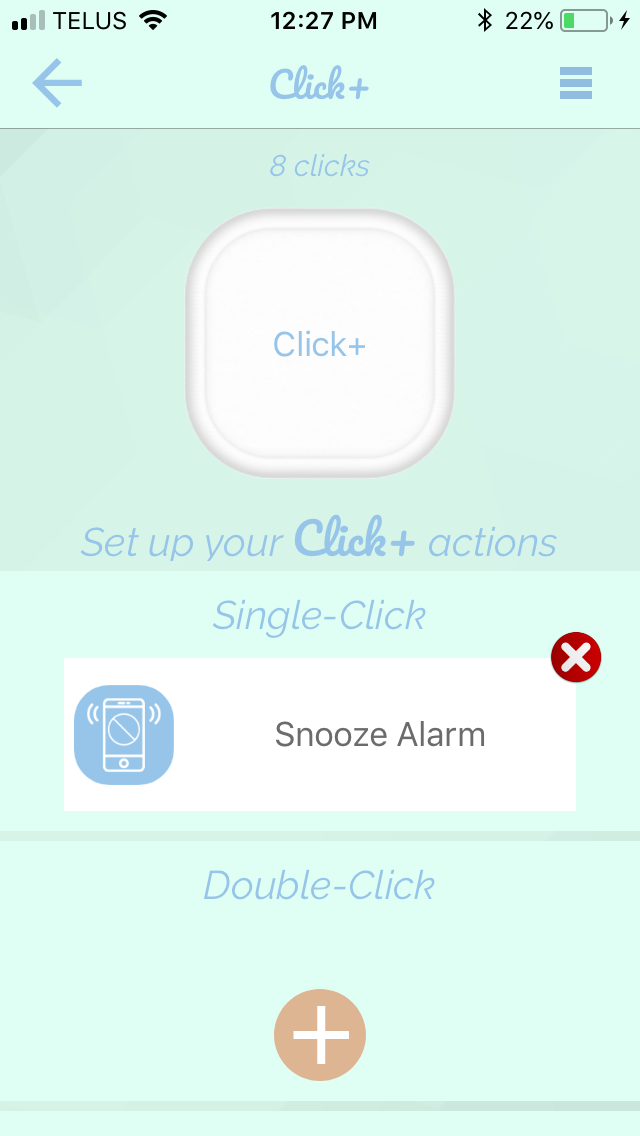
E. Tap DONE and you will be brought back to the action set-up screen.
**Please note that the Click+ App does not need to be running in the background for the Music Control action.**
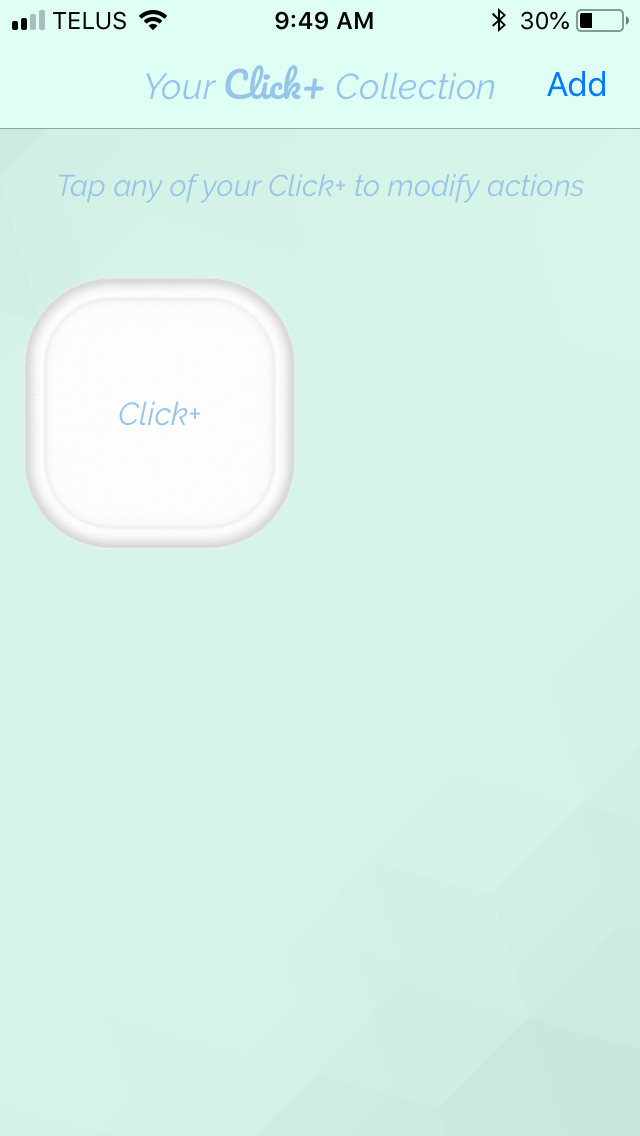
A. Open the app and tap the Click+ whose actions you would like to edit.
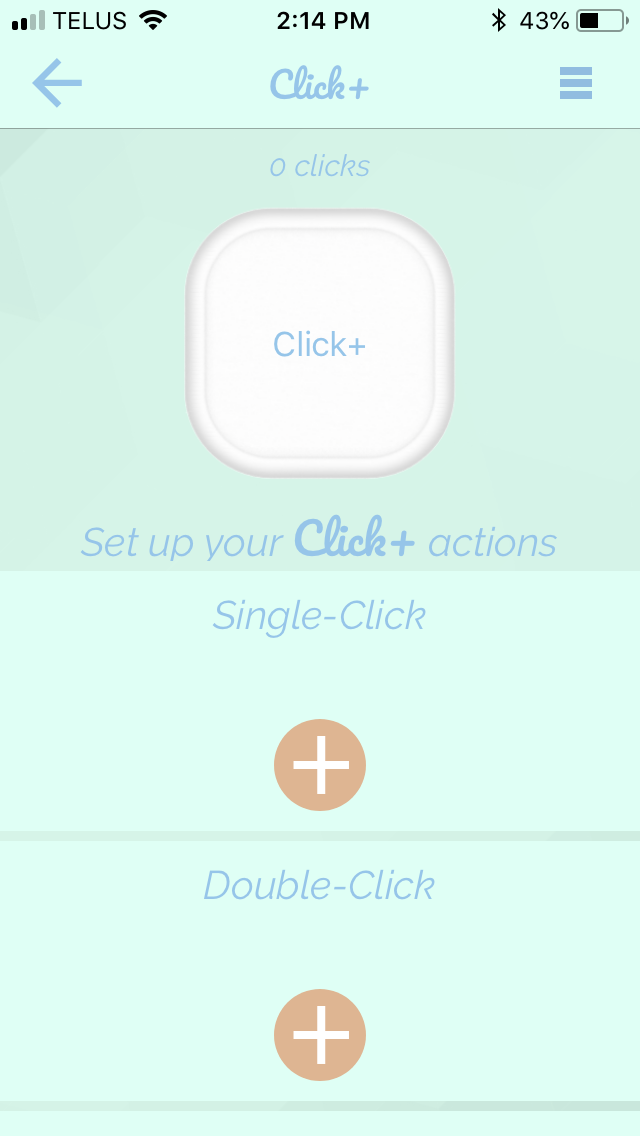
B. This brings you to the action set-up screen. Tap SINGLE-CLICK, DOUBLE-CLICK or CLICK AND HOLD depending on which one you want to edit.
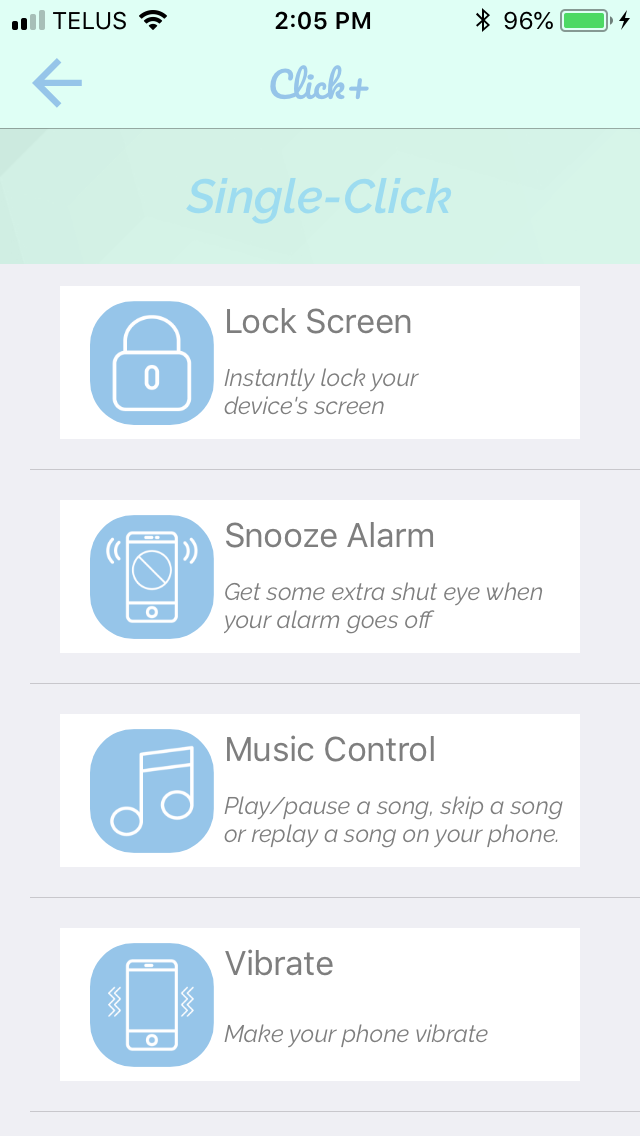
C. This brings you to the list of available actions. Tap MUSIC CONTROL.
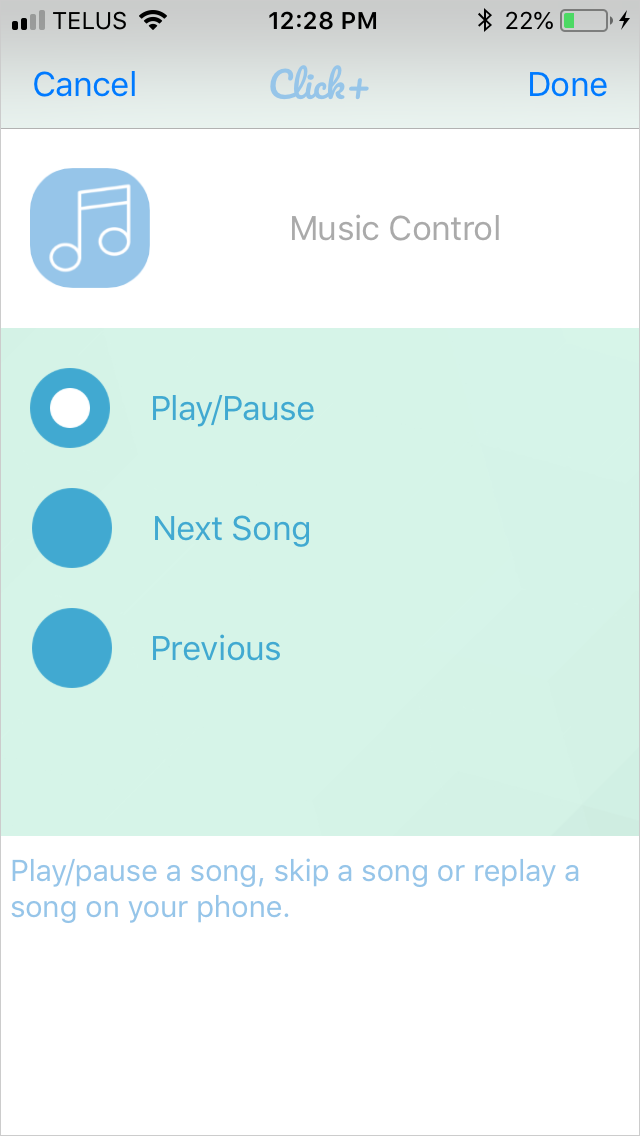
D. Select whether you would like this action to play and pause a song (podcast, etc), go to the next song or go to the previous song. Tip: Set up all three of these actions on one Click+ to have full control of of your music from a distance when your phone is plugged into your speaker.
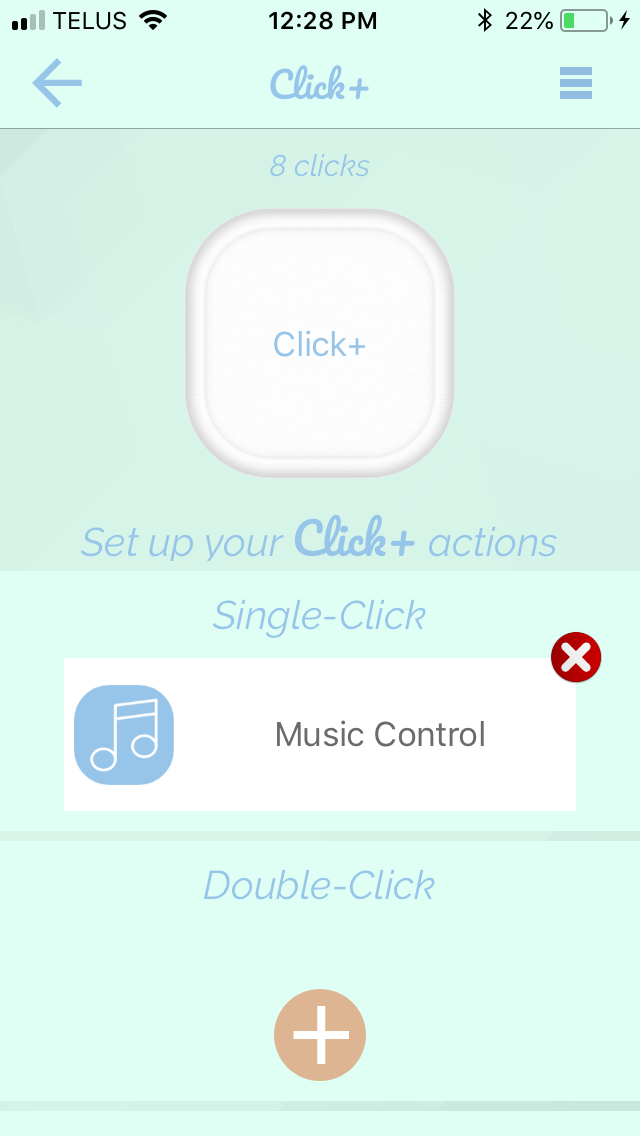
E. Tap DONE and you will be brought back to the action set-up screen.
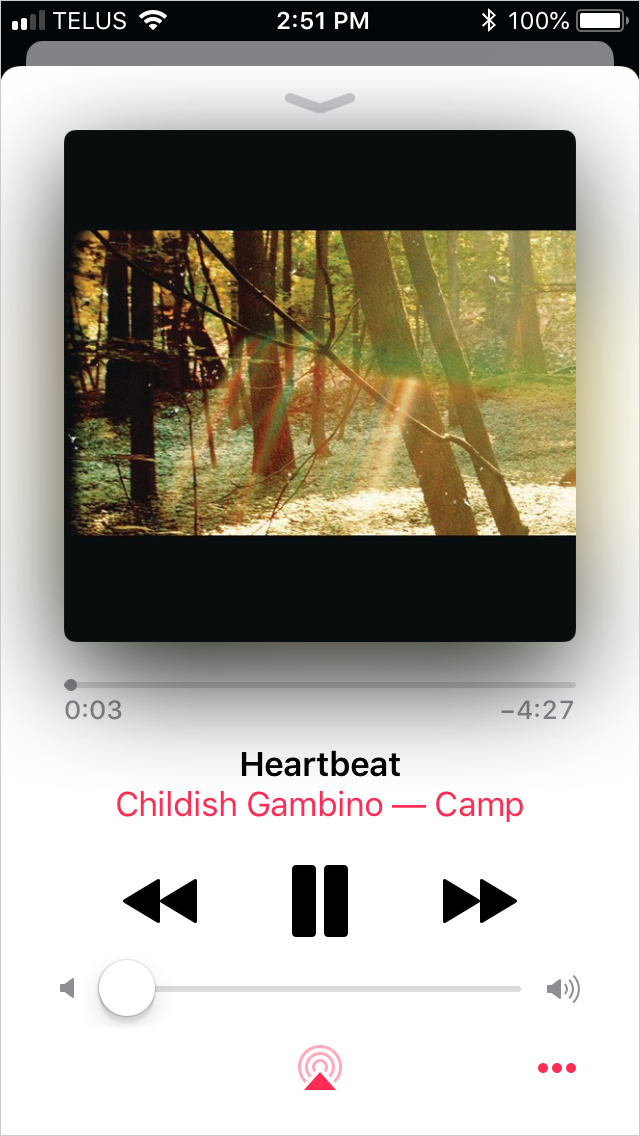
F. Open your music app and click the button on your Click+ to perform your chosen action. This also works when the music app is running in the background of your phone.
**Please note that the Click+ App must be running in the background to communicate with your Click+smart button for the Vibrate action.**
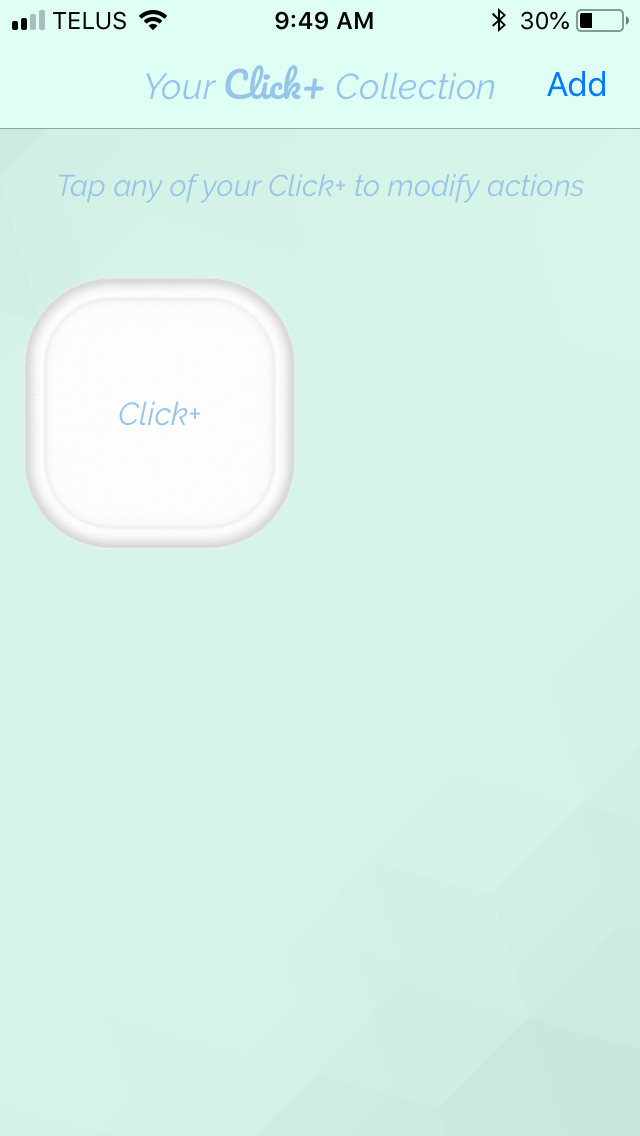
A. Open the app and tap the Click+ whose actions you would like to edit.
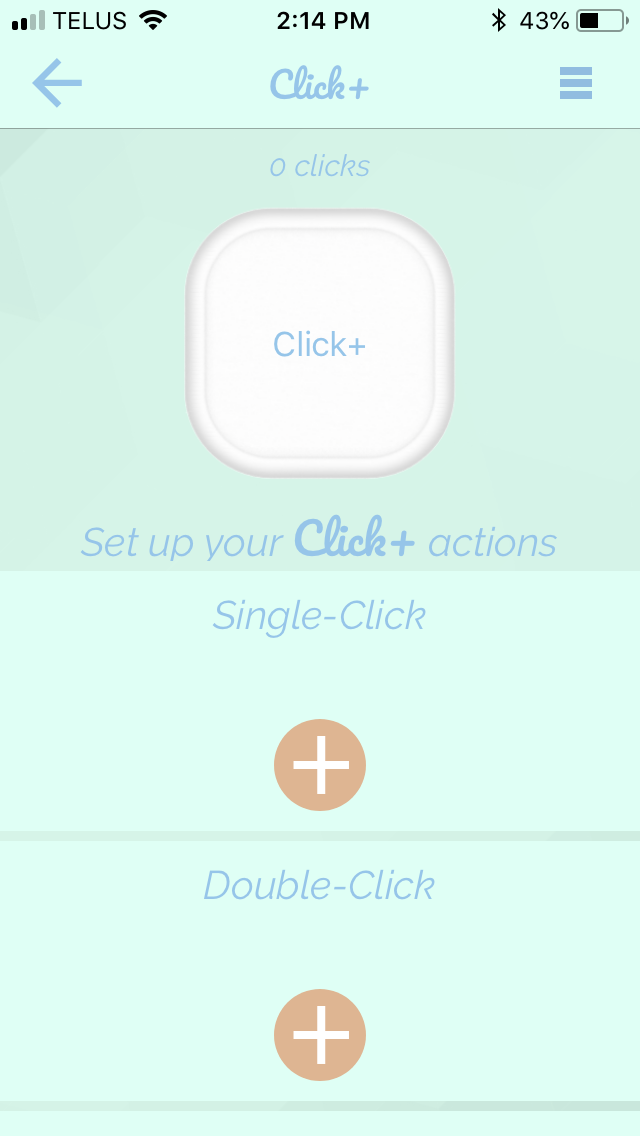
B. This brings you to the action set-up screen. Tap SINGLE-CLICK, DOUBLE-CLICK or CLICK AND HOLD depending on which one you want to edit.
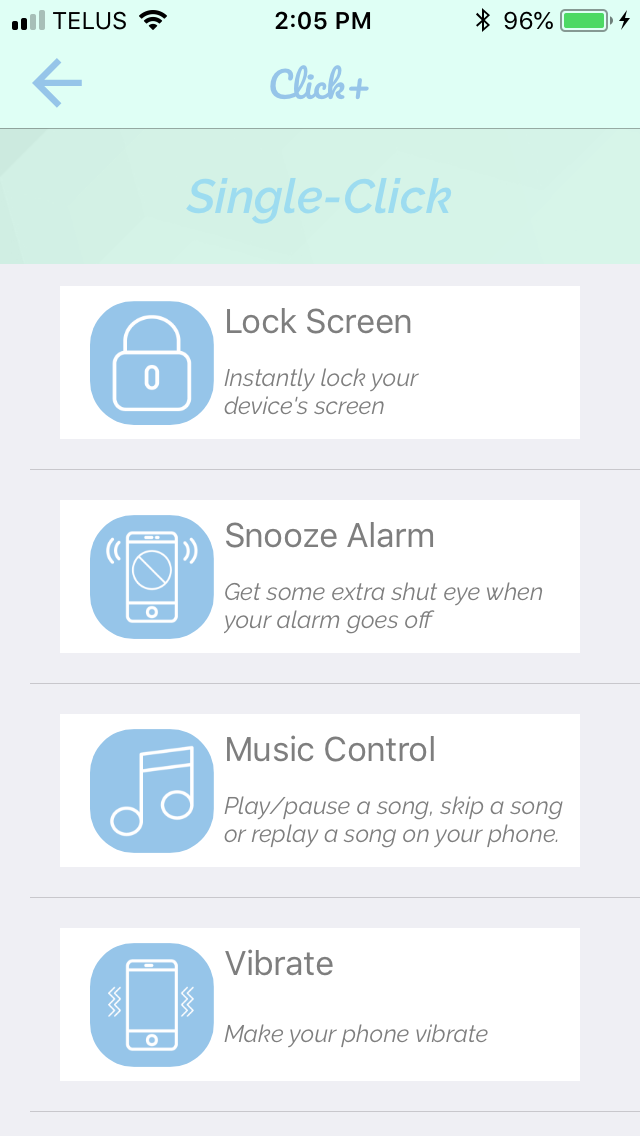
C. This brings you to the list of available actions. Tap VIBRATE.
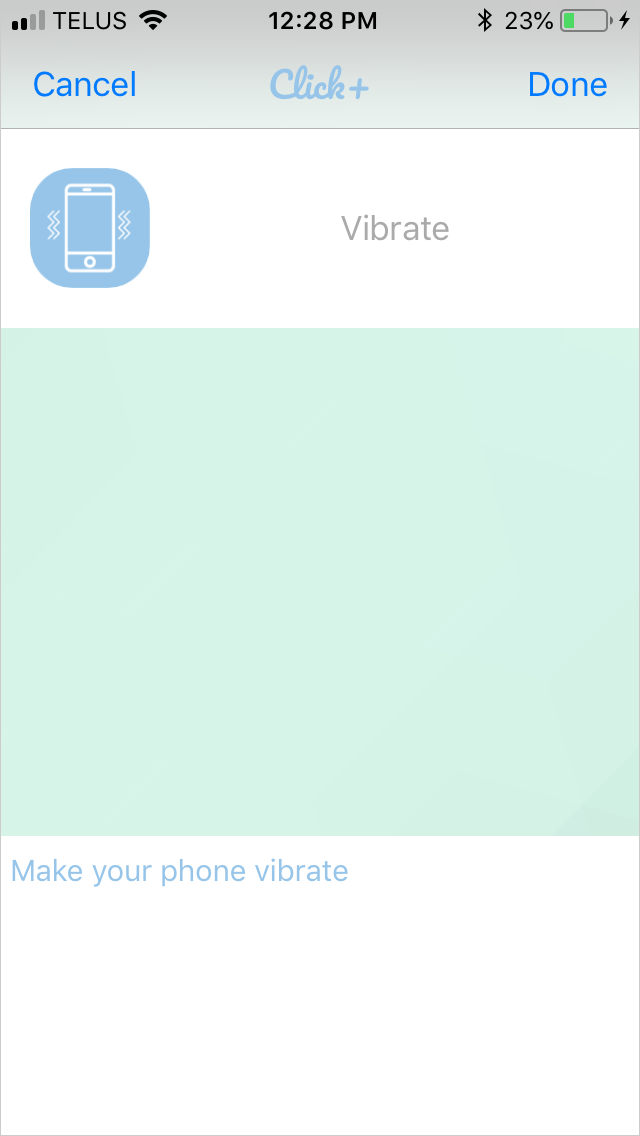
D. This action allows you to press the Click+ smart button at any time to make your phone vibrate. Tip: You can use this action as a more discrete alternative to the Find My Phone action.
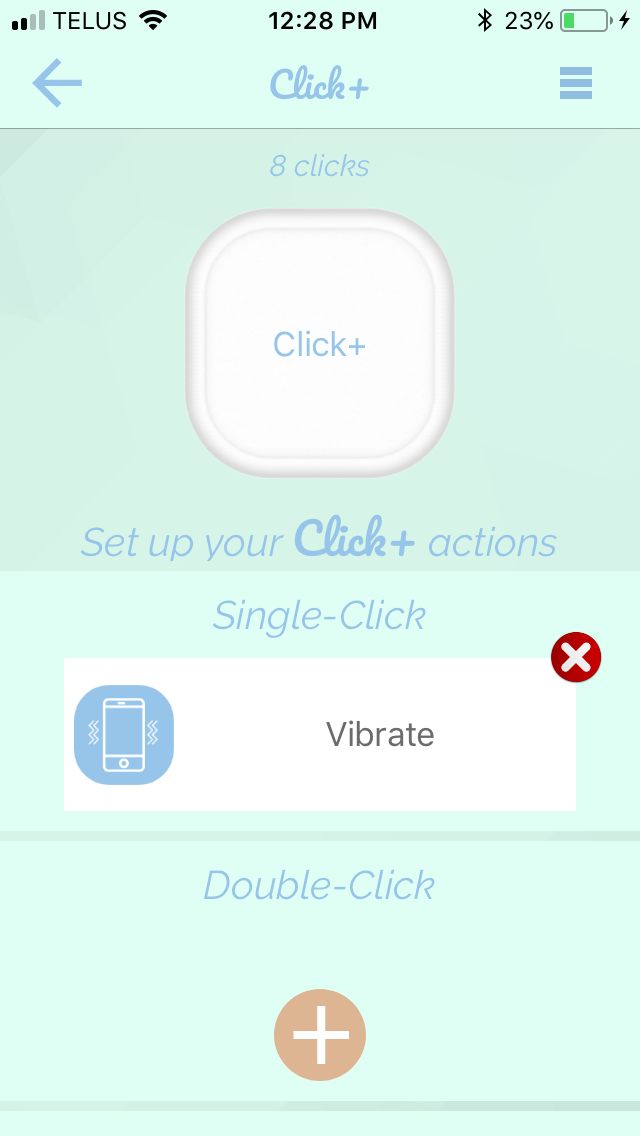
E. Tap DONE and you will be brought back to the action set-up screen.
Note: Make sure vibrate is turned on in your phone settings. If not, clicking the button on your Click+ will not cause the phone to vibrate.
**Please note that the Click+ App must be open to communicate with your Click+ smart button for the Flashlight action.**
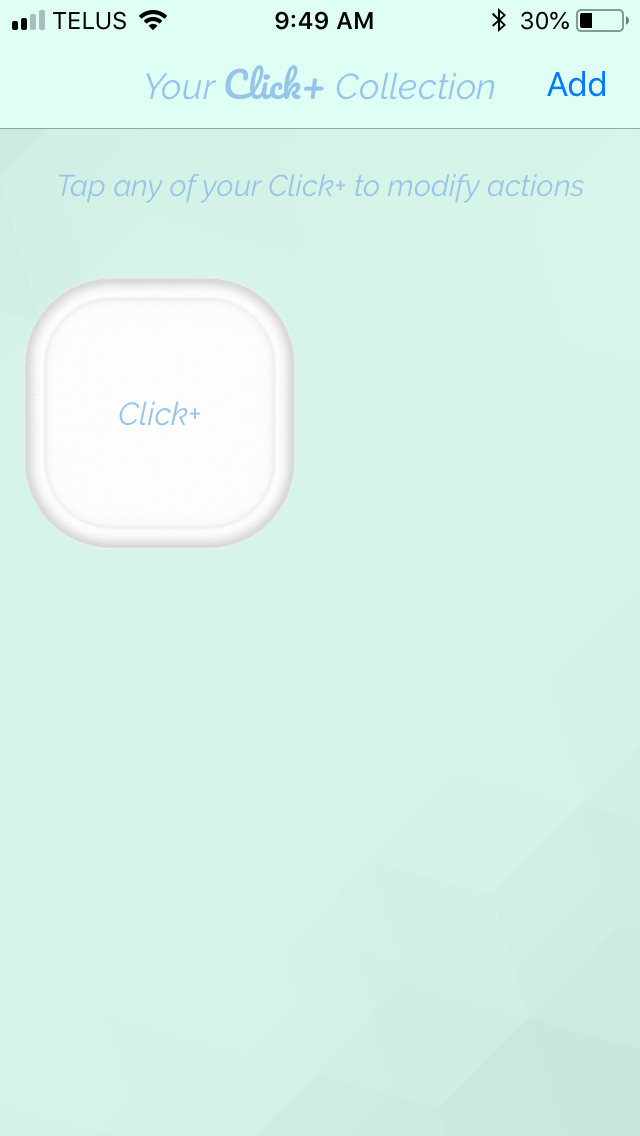
A. Open the app and tap the Click+ whose actions you would like to edit.
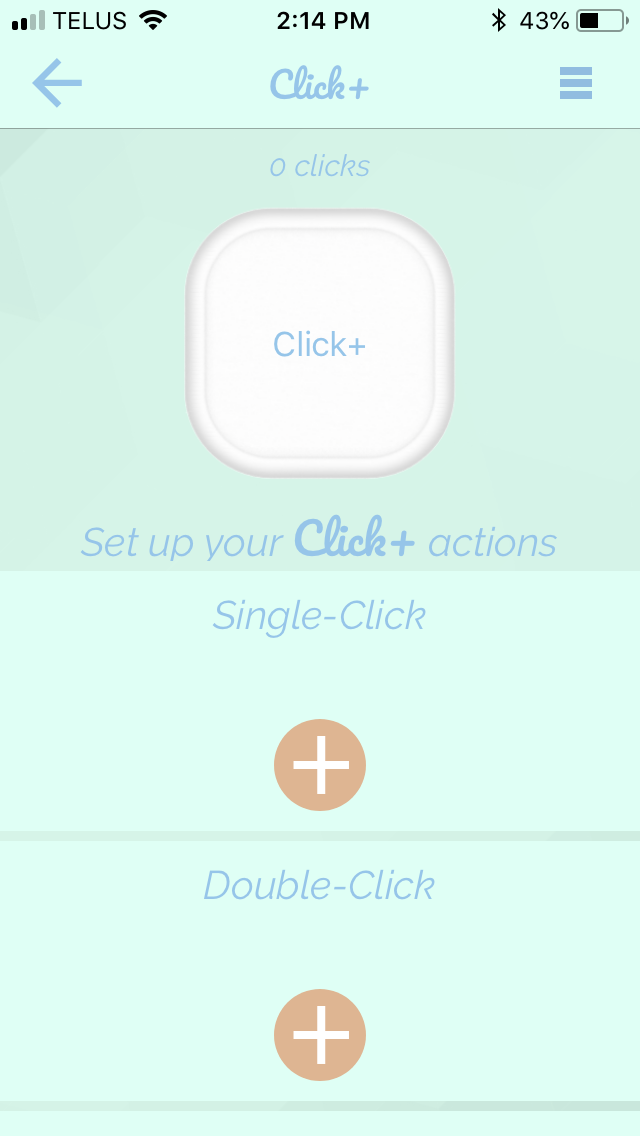
B. This brings you to the action set-up screen. Tap SINGLE-CLICK, DOUBLE-CLICK or CLICK AND HOLD depending on which one you want to edit.
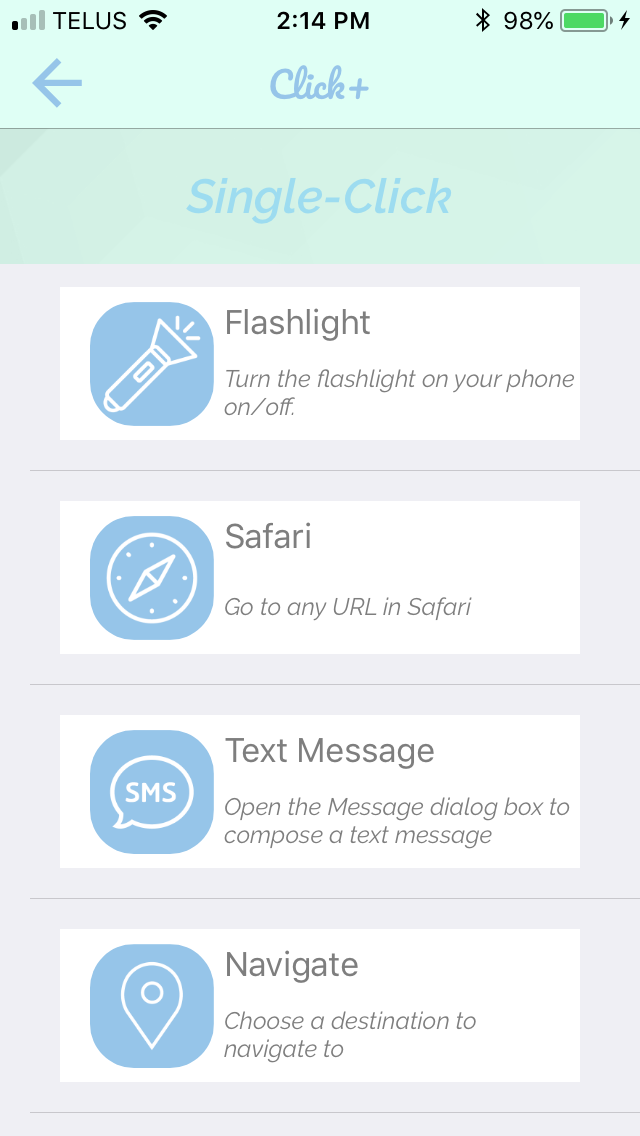
C. This brings you to the list of available actions. Tap FLASHLIGHT.
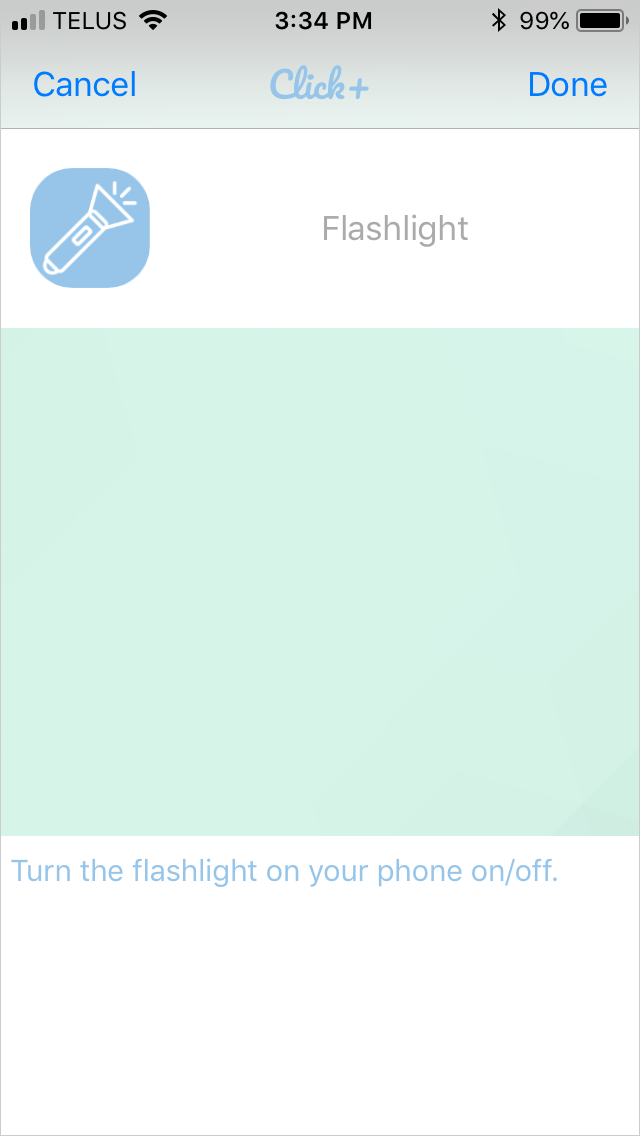
D. This action allows you to press the Click+ smart button to turn the flashlight on your phone on and off. Tip: You can use this action as an alternative to the Find My Phone action. If you cannot rely on an audio alarm, you can turn the flashlight on as a visual indication of where your phone is.
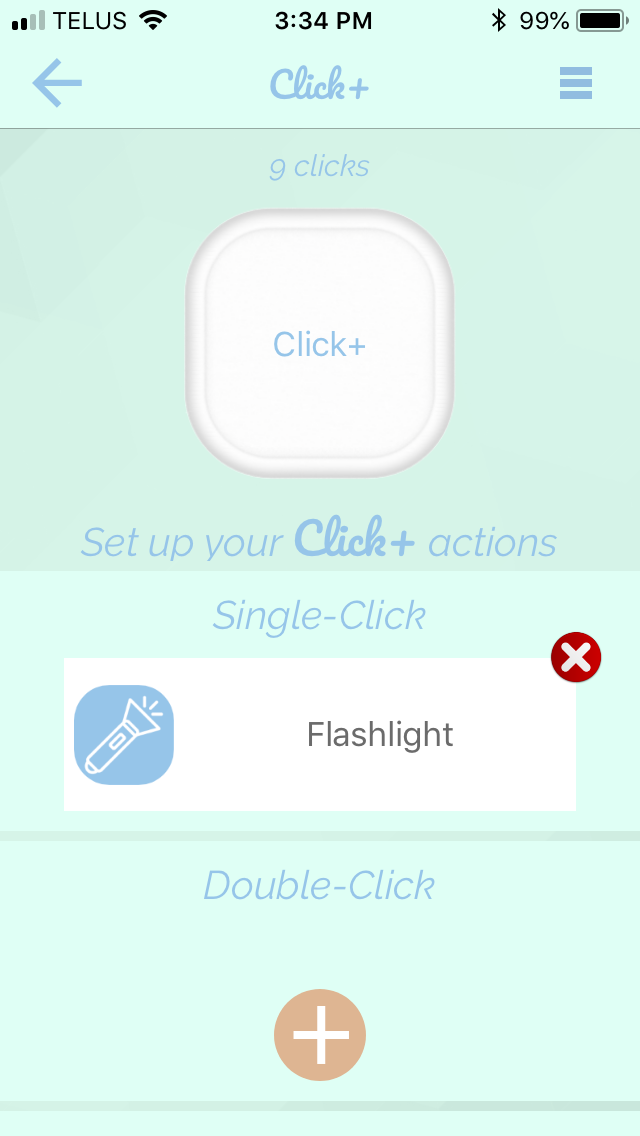
E. Tap DONE and you will be brought back to the action set-up screen.
**Please note that the Click+ App must be running in the background to communicate with your Click+smart button for the Safari action.**
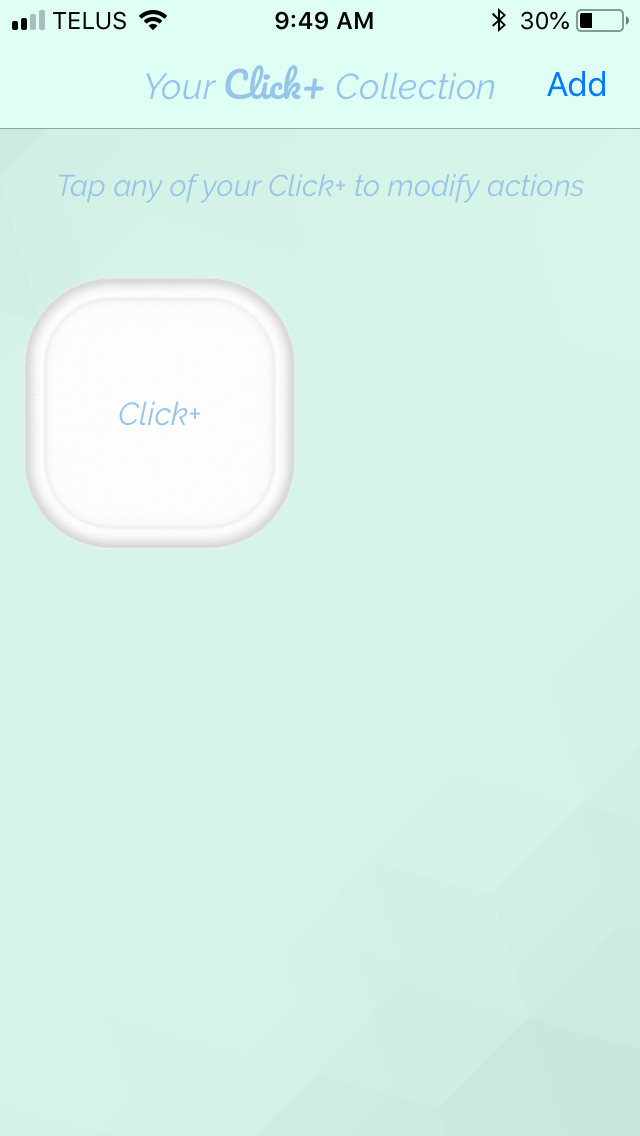
A. Open the app and tap the Click+ whose actions you would like to edit.
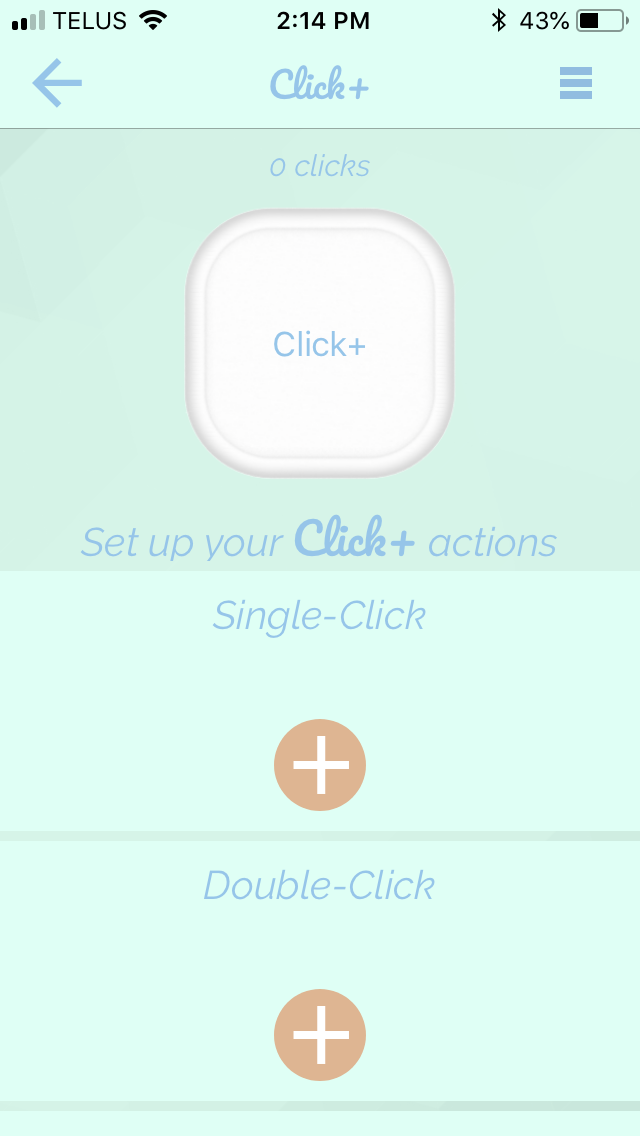
B. This brings you to the action set-up screen. Tap SINGLE-CLICK, DOUBLE-CLICK or CLICK AND HOLD depending on which one you want to edit.
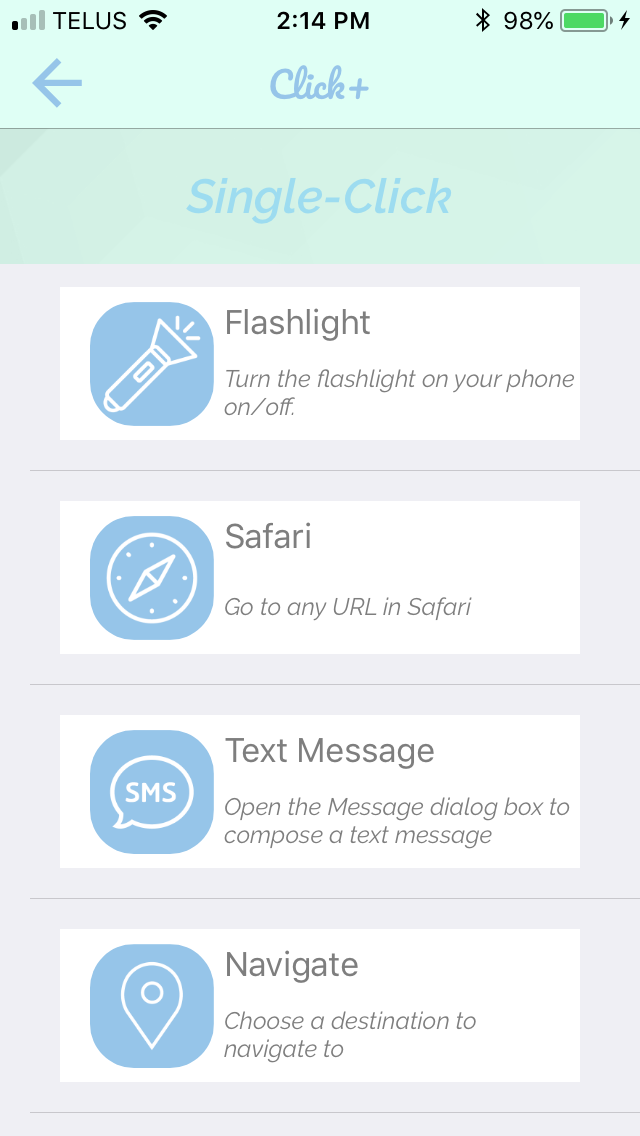
C. This brings you to the list of available actions. Tap SAFARI.
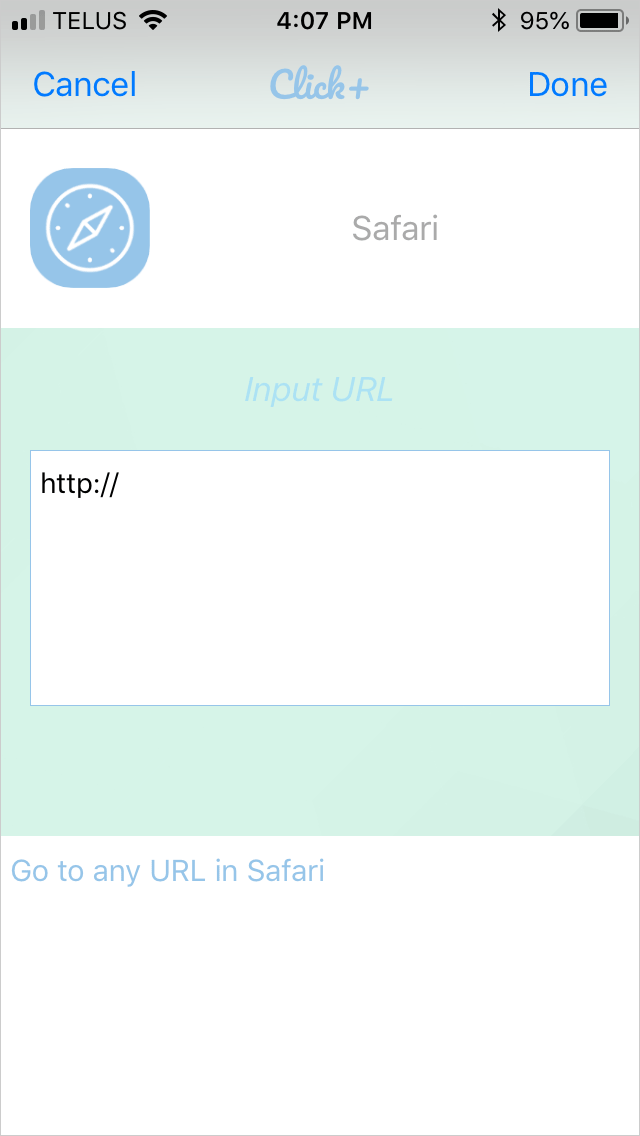
D. Type in the URL that you would like to have open in Safari when you press the Click+ smart button.
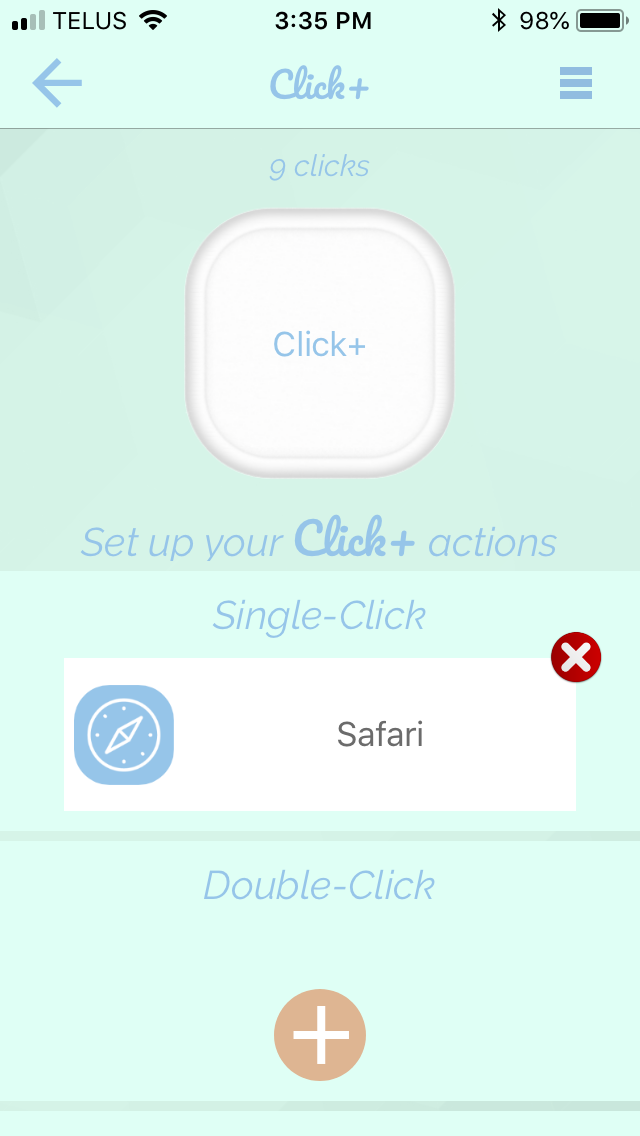
E. Tap DONE and you will be brought back to the action set-up screen.
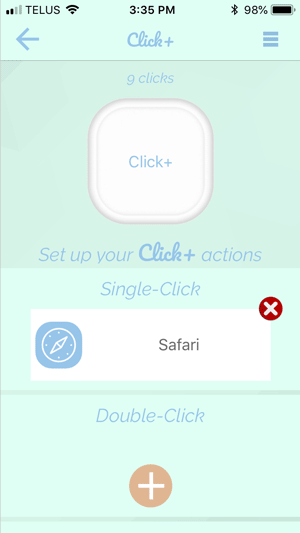
F. If you have the Click+ app open, simply press the button on your Click+ and the URL will open in Safari. Note: Safari does not have to be open already or running in the background for it to open with the Click+.

G. If you are outside of the Click+ app, press the button on your Click+ and a notification from the Click+ app will pop up on your phone. Tap the notification to be brought back into the Click+ app.
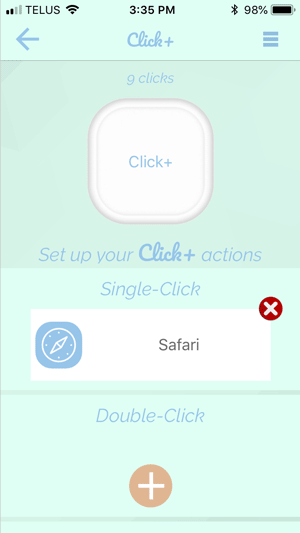
H. Now that you are back in the Click+ app, you can press the button on the Click+ and the URL will open in Safari.
**Please note that the Click+ App must be running in the background to communicate with your Click+smart button for the Text Message action.**
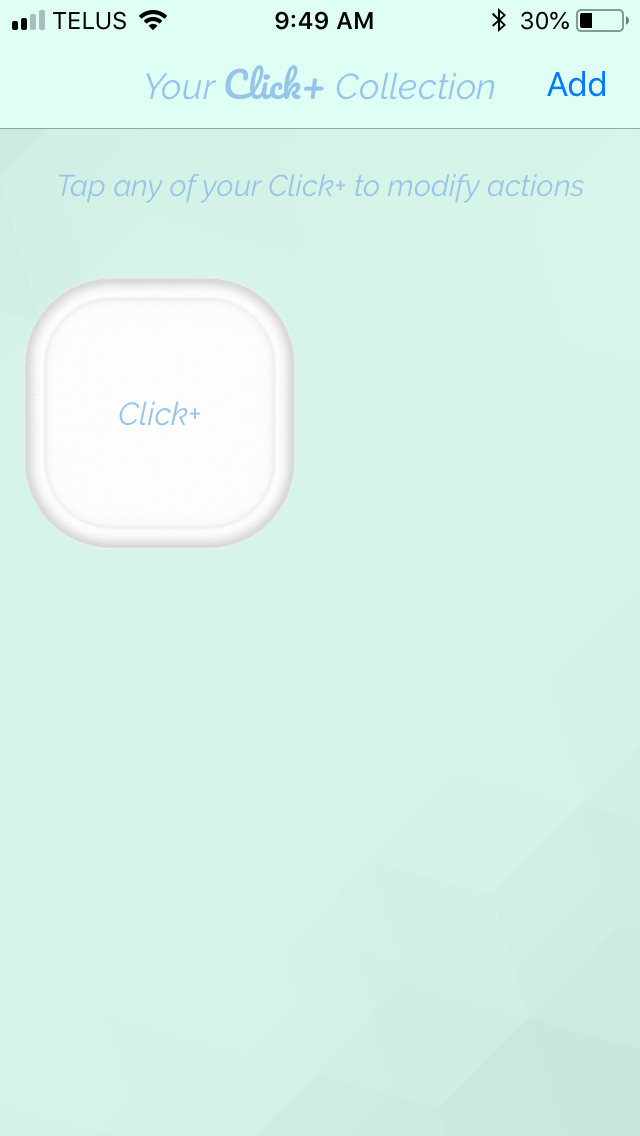
A. Open the app and tap the Click+ whose actions you would like to edit.
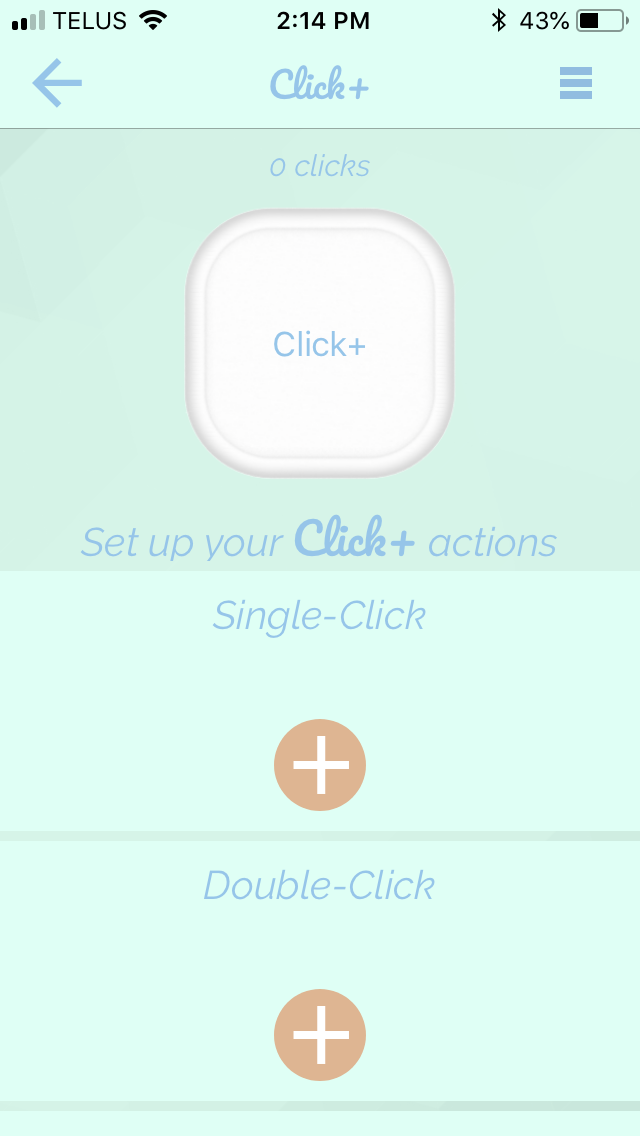
B. This brings you to the action set-up screen. Tap SINGLE-CLICK, DOUBLE-CLICK or CLICK AND HOLD depending on which one you want to edit.
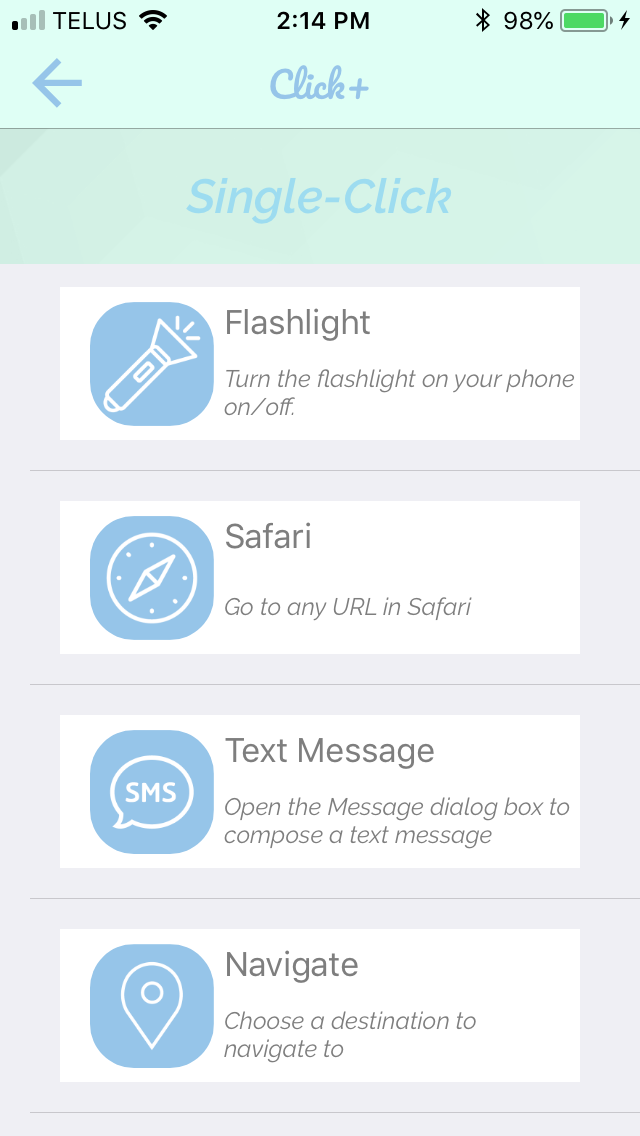
C. This brings you to the list of available actions. Tap TEXT MESSAGE.
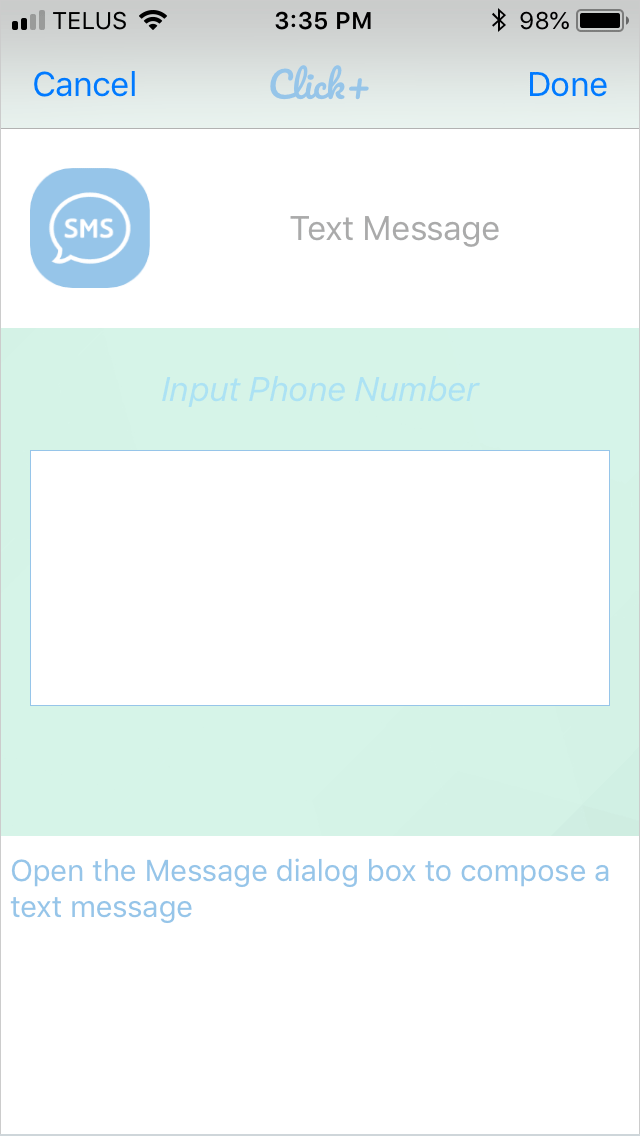
D. Type in the phone number of the person that you would like to send texts to when you press the Click+ smart button.
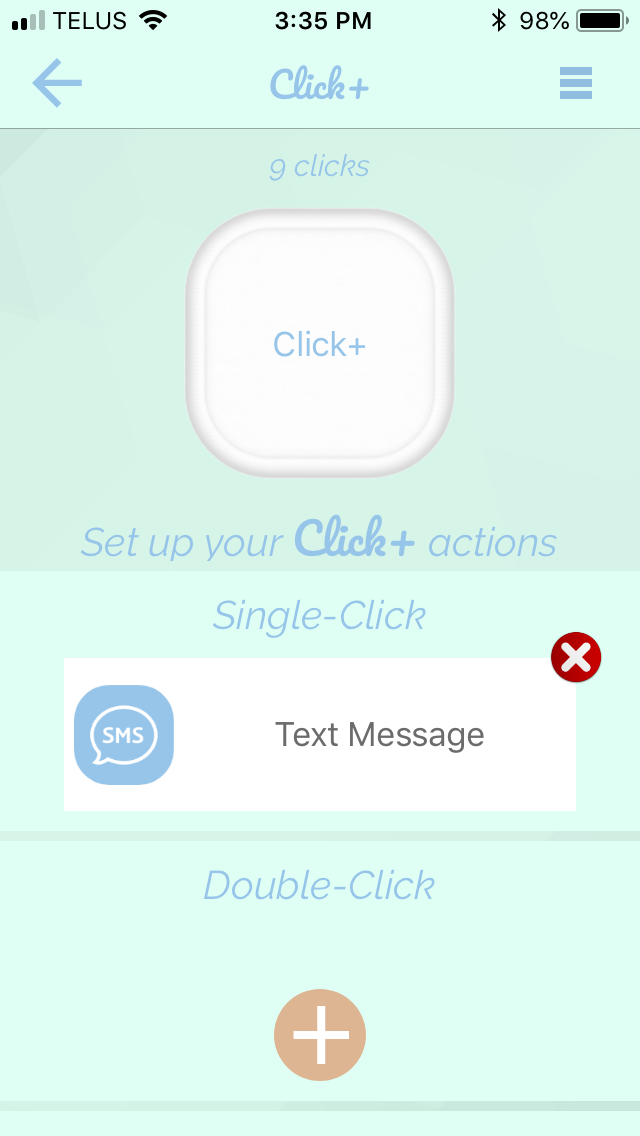
E. Tap DONE and you will be brought back to the action set-up screen.
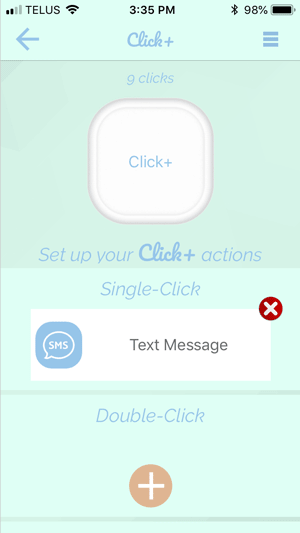
F. If you have the Click+ app open, simply press the button on your Click+ and the text message app will open to your messages with the selected phone number. Note: The text message app does not have to be open already or running in the background for it to open with the Click+.

G. If you are outside of the Click+ app, press the button on your Click+ and a notification from the Click+ app will pop up on your phone. Tap the notification to be brought back into the Click+ app.
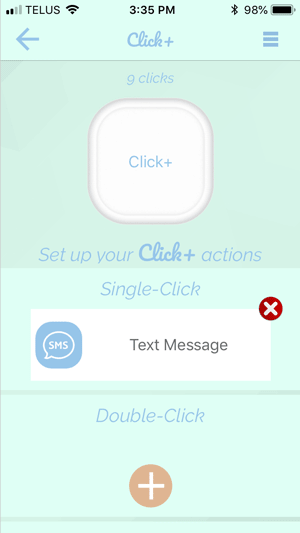
H. Now that you are back in the Click+ app, you can press the button on the Click+ and the text message app will open to the selected phone number.
**Please note that the Click+ App must be running in the background to communicate with your Click+ smart button for the Navigate action.**
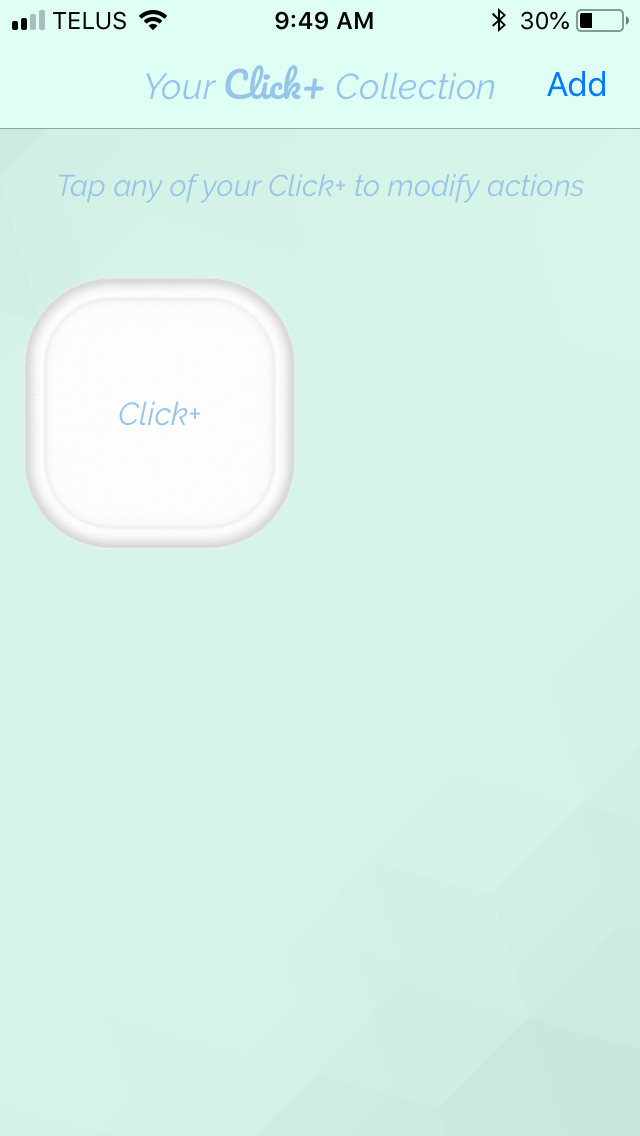
A. Open the app and tap the Click+ whose actions you would like to edit.
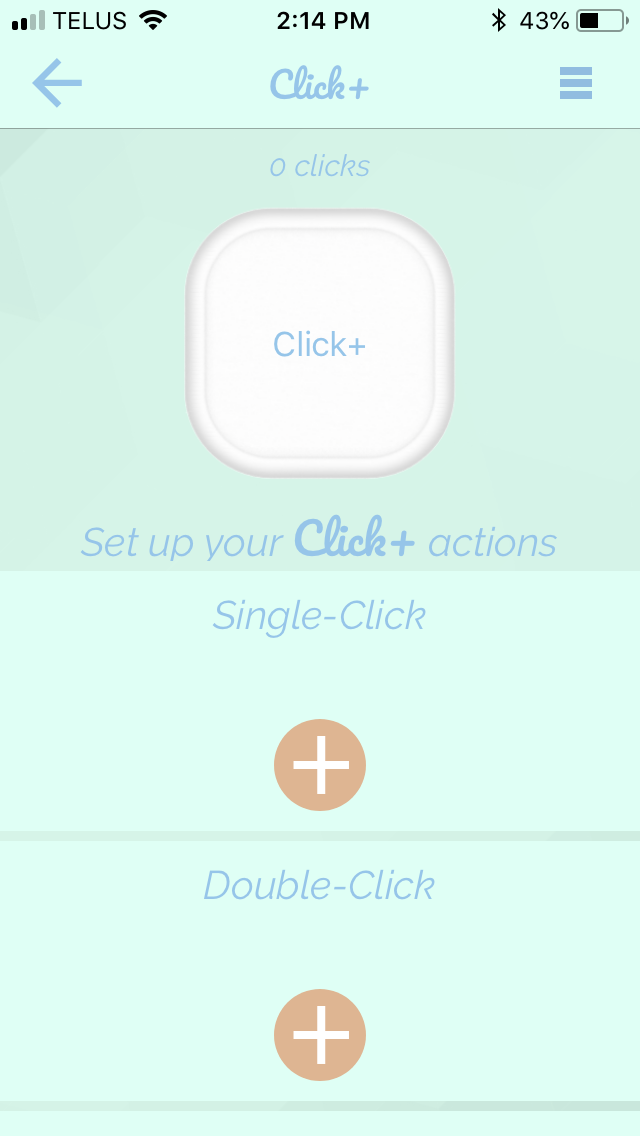
B. This brings you to the action set-up screen. Tap SINGLE-CLICK, DOUBLE-CLICK or CLICK AND HOLD depending on which one you want to edit.
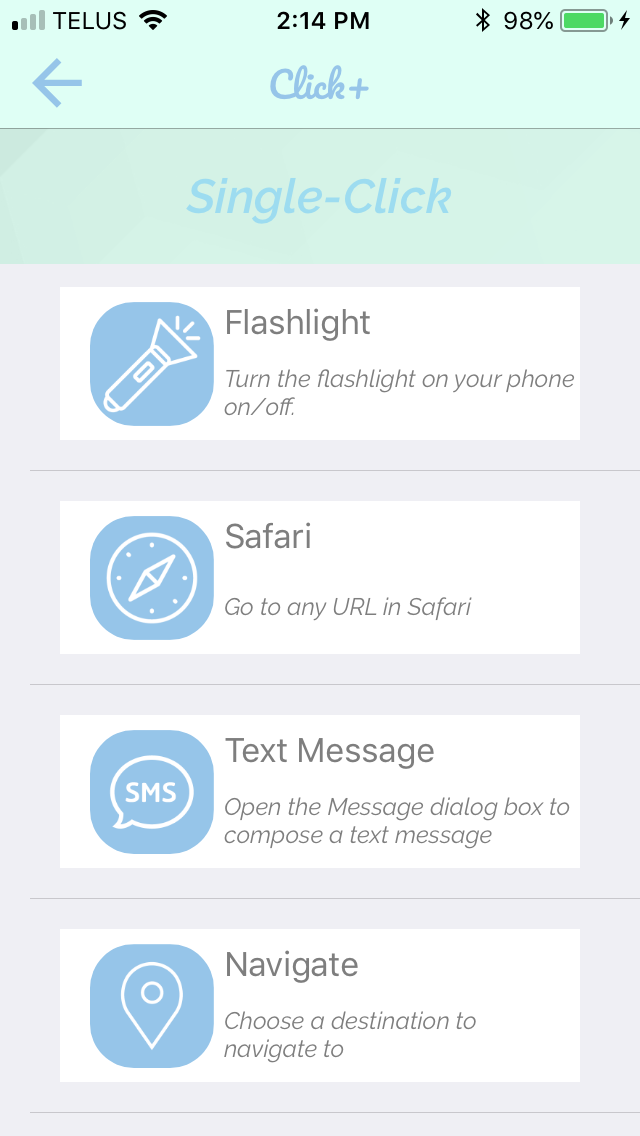
C. This brings you to the list of available actions. Tap NAVIGATE.
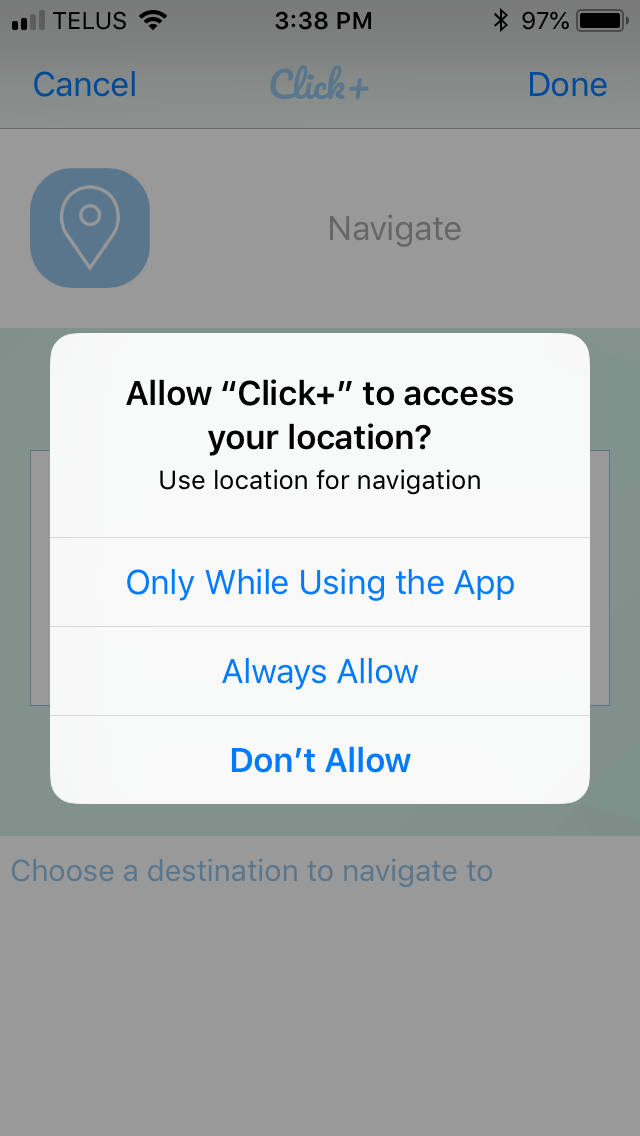
D. You will get a pop up asking if you would like to allow the Click+ to access your location. If you would like to use the Navigate action, tap ONLY WHILE IN THE APP or ALWAYS. If you would prefer not to share your location with the app and not use the Navigate action, tap DON’T ALLOW. This is the only action that will be affected by this setting.
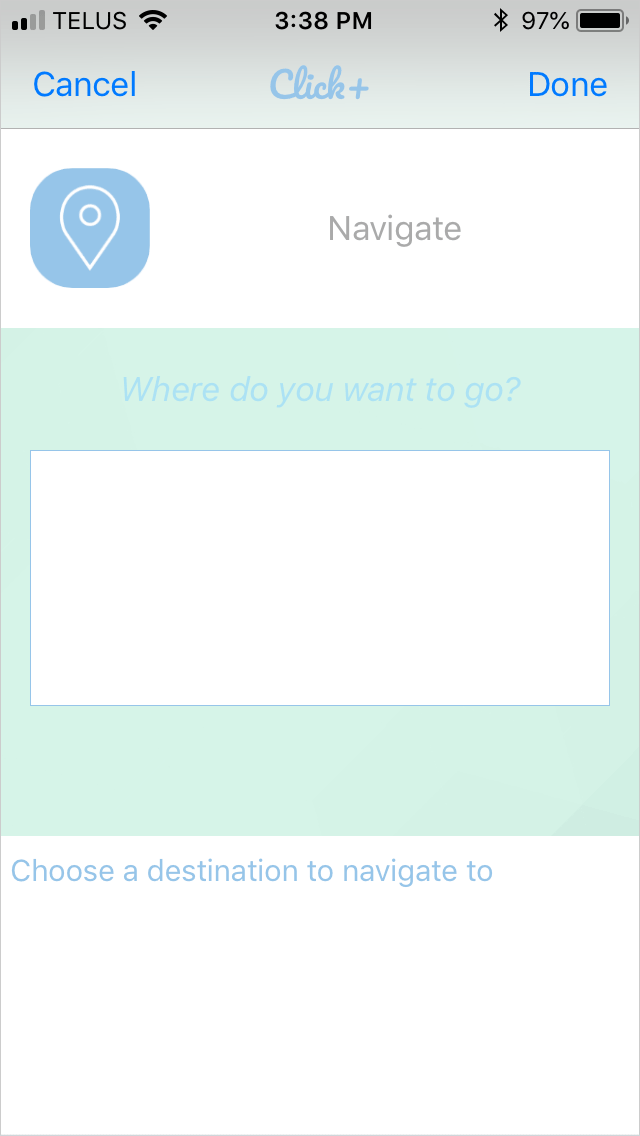
E. Type in the address that you would like to get directions to when you press the Click+ smart button. Tip: This action can be helpful when navigating while you drive. Attach the Click+ to your dashboard and navigate home with the click of a button.
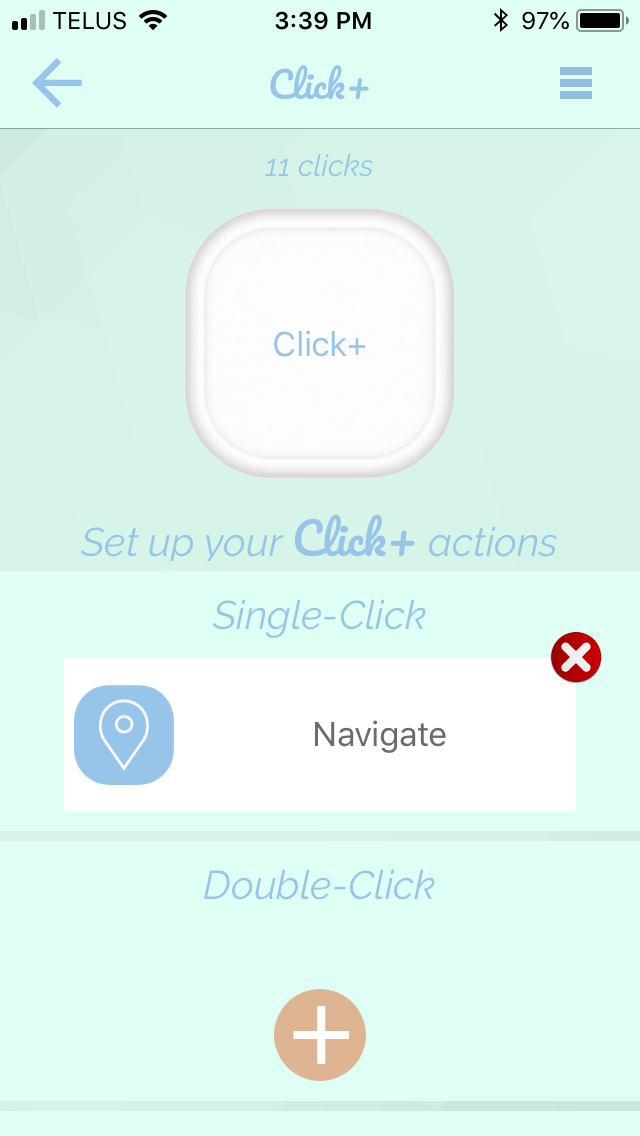
F. Tap DONE and you will be brought back to the action set-up screen.
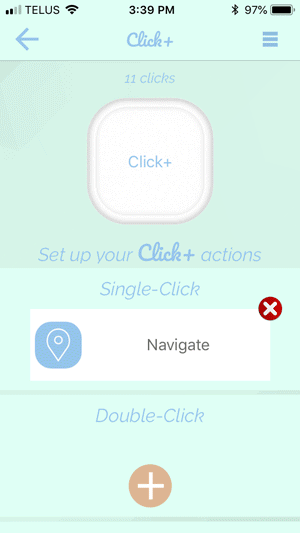
G. If you have the Click+ app open, simply press the button on your Click+ and the directions to the chosen location will open in Maps. Note: Maps does not have to be open already or running in the background for it to open with the Click+.

H. If you are outside of the Click+ app, press the button on your Click+ and a notification from the Click+ app will pop up on your phone. Tap the notification to be brought back into the Click+ app.
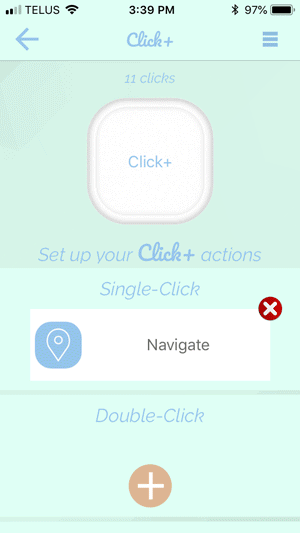
I. Now that you are back in the Click+ app, you can press the button on the Click+ and the directions to the chosen location will open in Maps.
**Please note that the Click+ App does not need to be running in the background for the Home Button action.**
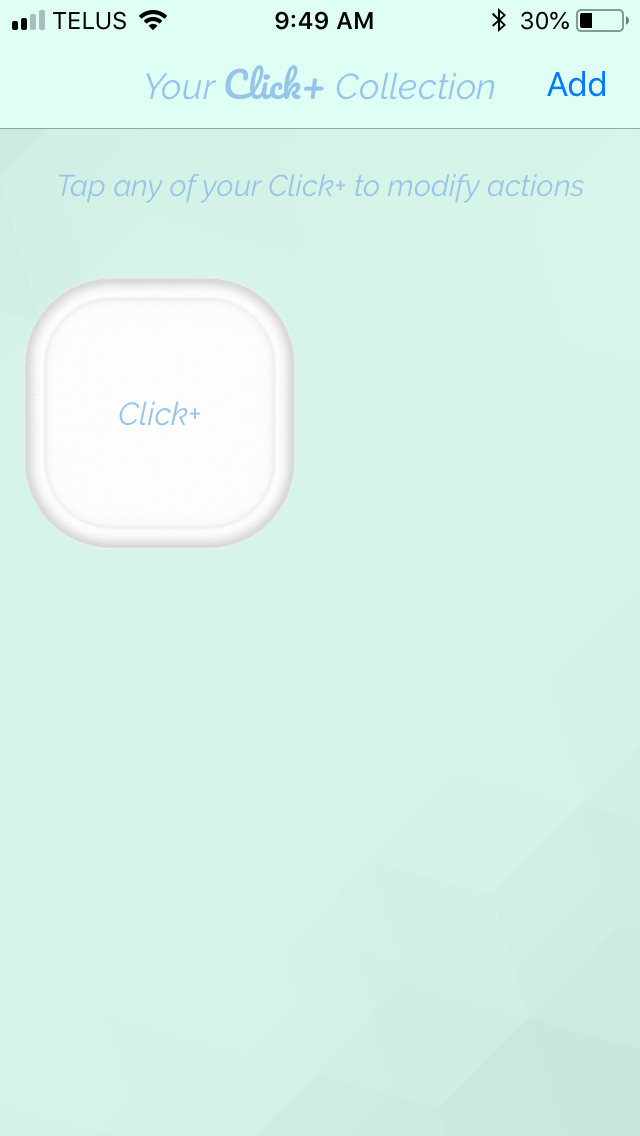
A. Open the app and tap the Click+ whose actions you would like to edit.
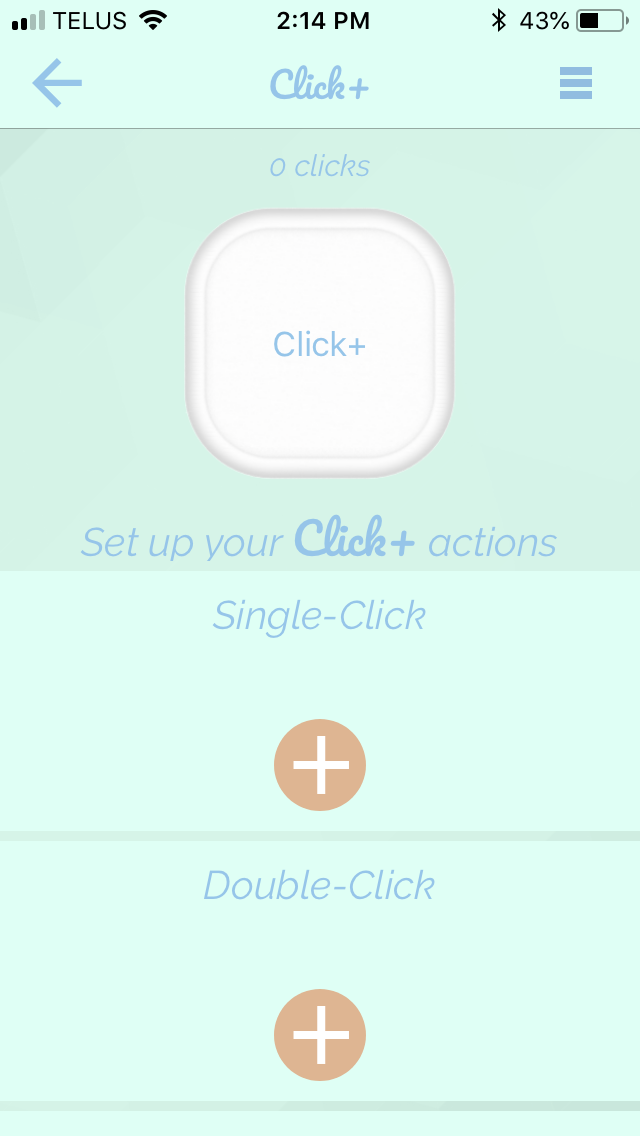
B. This brings you to the action set-up screen. Tap SINGLE-CLICK, DOUBLE-CLICK or CLICK AND HOLD depending on which one you want to edit.
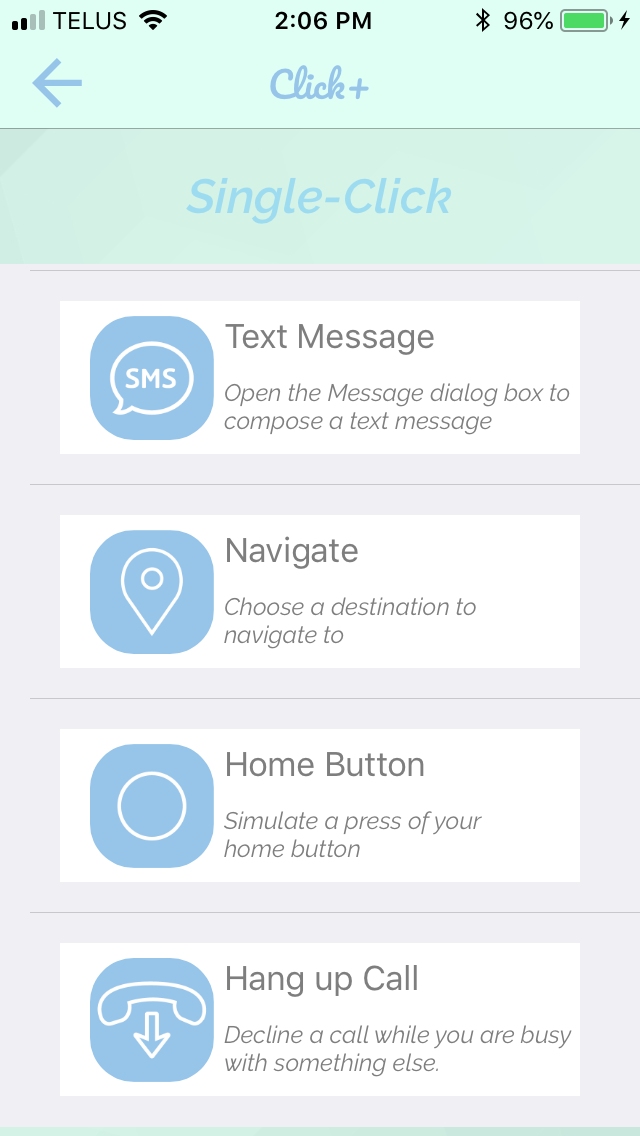
C. This brings you to the list of available actions. Tap HOME BUTTON.
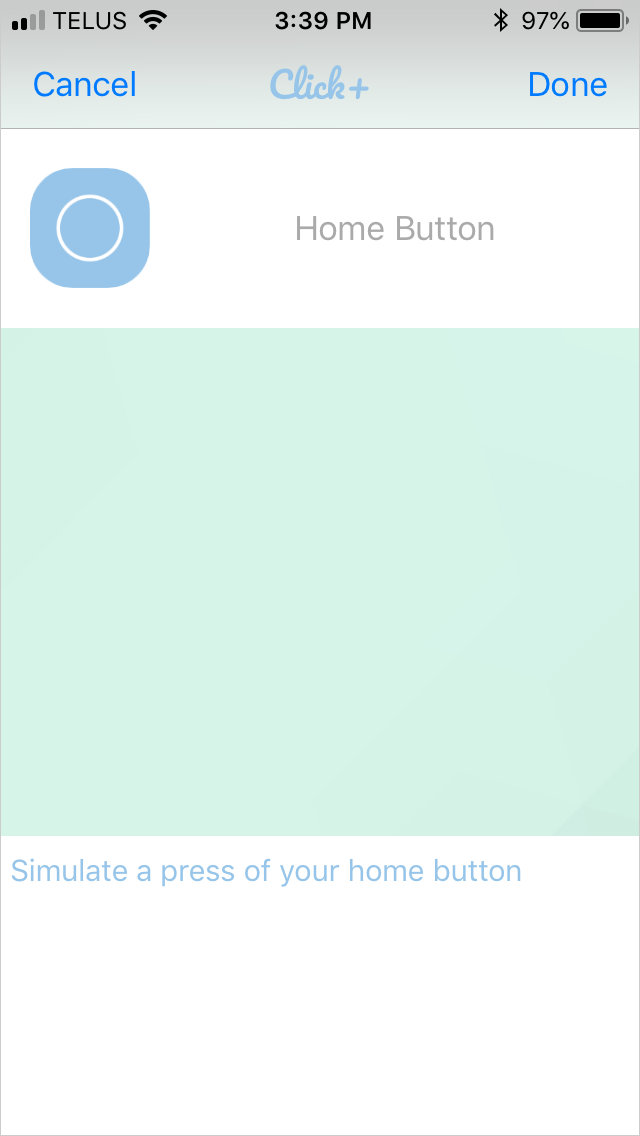
D. This action allows you to press the button on your Click+ to act as your home button anytime.
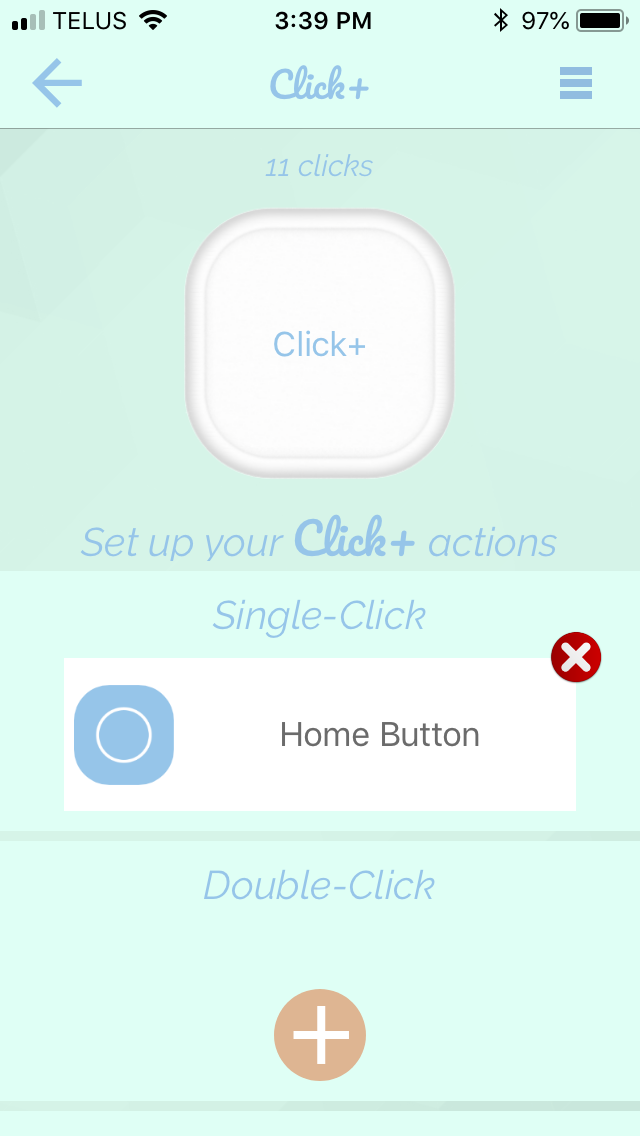
E. Tap DONE and you will be brought back to the action set-up screen.
**Please note that the Click+ App does not need to be running in the background for the Hang Up Call action.**
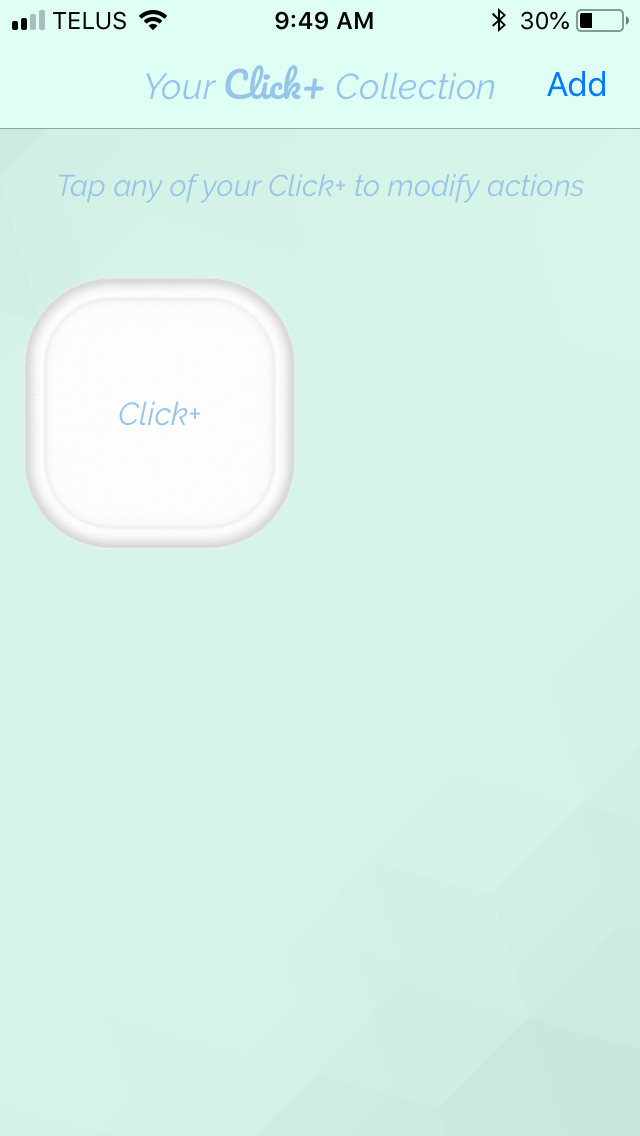
A. Open the app and tap the Click+ whose actions you would like to edit.
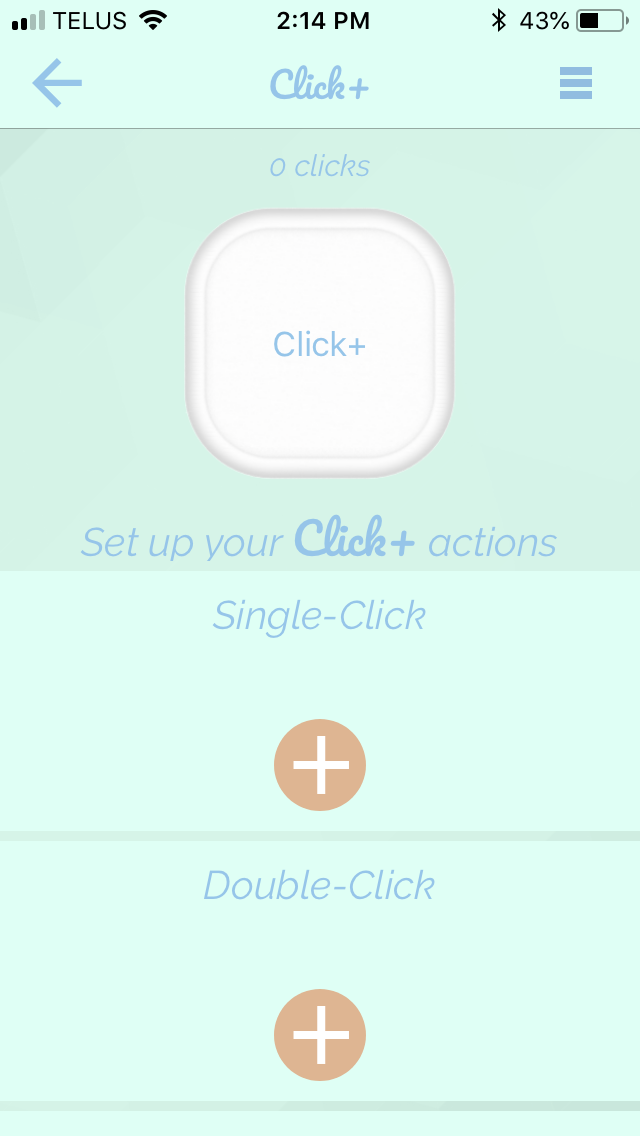
B. This brings you to the action set-up screen. Tap SINGLE-CLICK, DOUBLE-CLICK or CLICK AND HOLD depending on which one you want to edit.
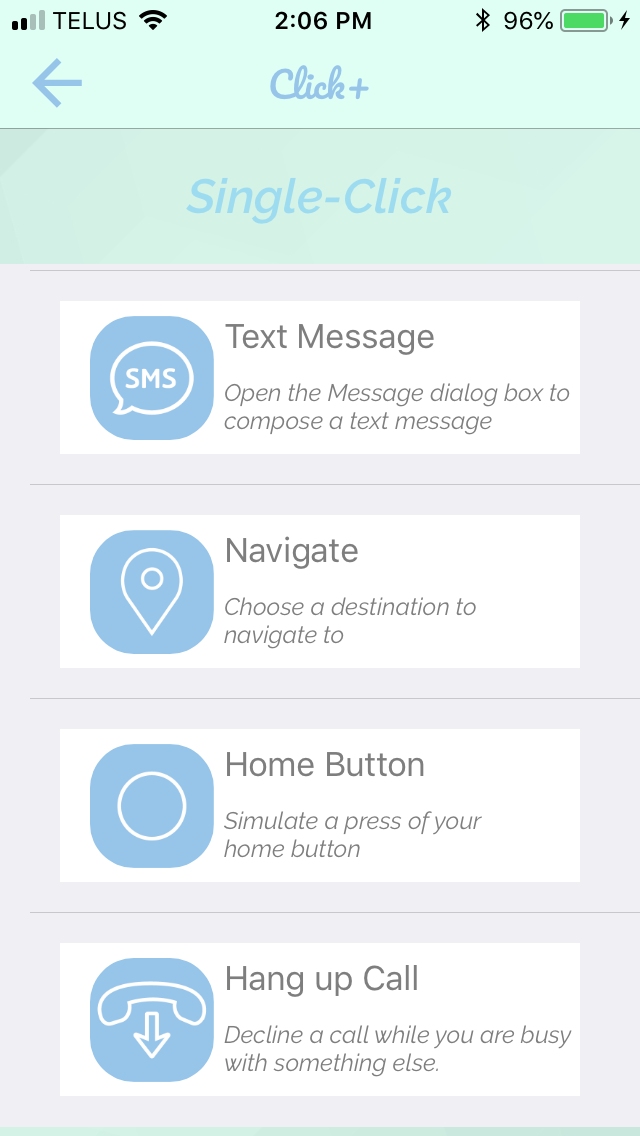
C. This brings you to the list of available actions. Tap HANG UP CALL.
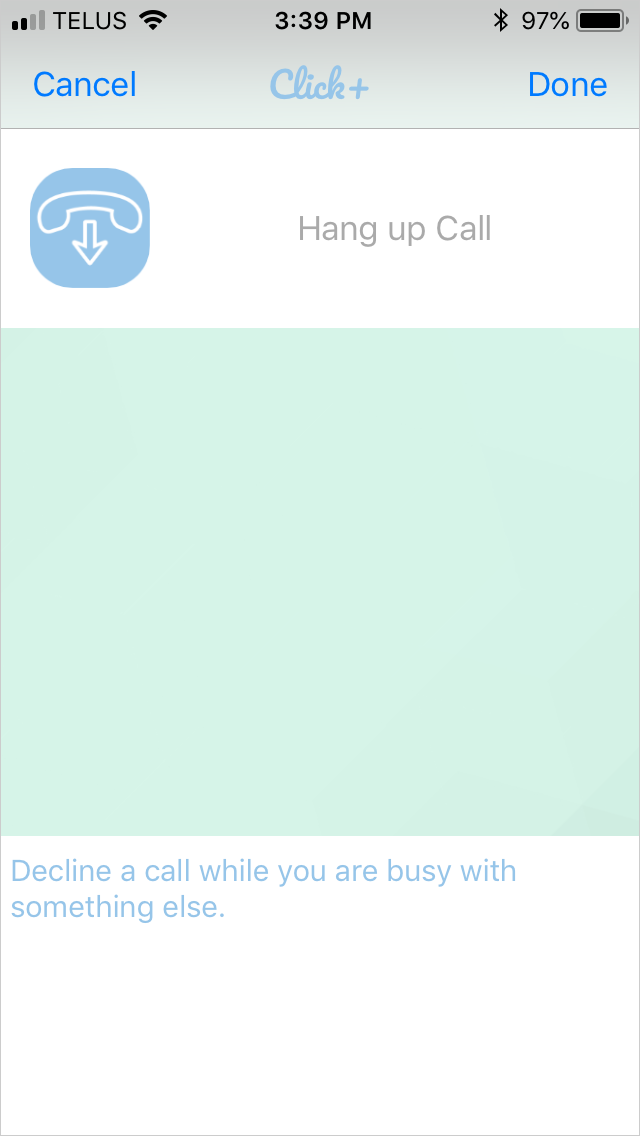
D. This action allows you to decline or hang up a call on your phone.
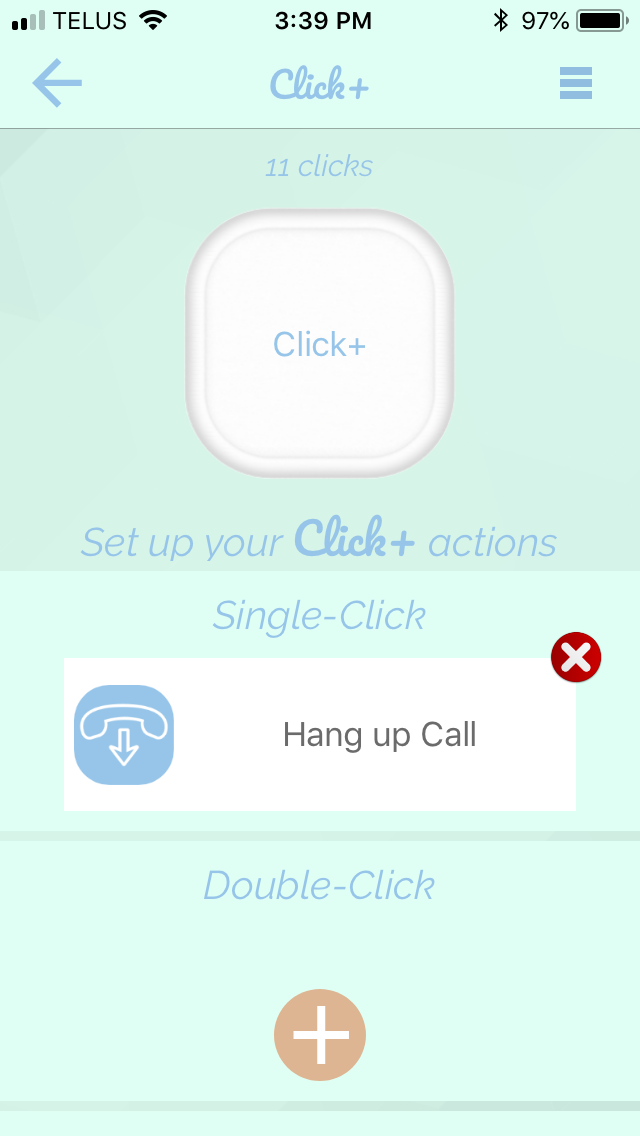
E. Tap DONE and you will be brought back to the action set-up screen.
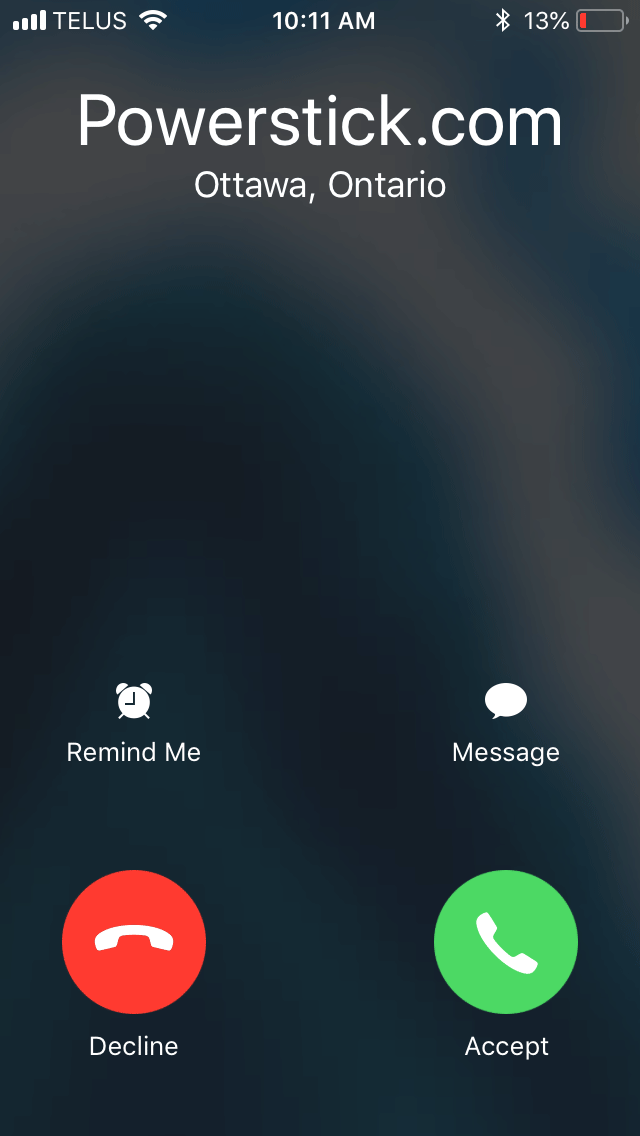
F. When you receive a call on your phone, you can decline the call so you do not have to answer. Tip: This can be helpful when your phone is plugged into your speaker and not within reach.
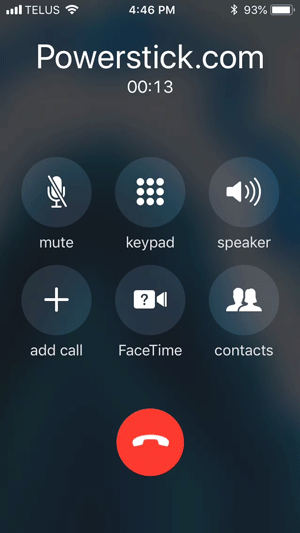
G. This action also works if you are having a call on your phone and would like to hang up. Tip: This can help you stay hands-free while driving.
FAQ
The Click+ is for use up to 30 feet from your phone or tablet.
You can pair a maximum of 4 Click+ smart buttons in total to one device.
Here are a few things to check if your Click+ won’t pair:
- Have you removed the plastic tab blocking the battery?
- Is your operating system up to date?
- Is your Bluetooth on?
- Flip your Click+ over so you are looking at the bottom side
- You will see a plastic back plate that needs to be removed to place the battery inside
- Put your nail or a small coin in one of the slots beside “close” or “open”
- Turn the plate clockwise to open the Click+
- Replace with CR2032 cell battery
- Place the back plate back on the Click+
- Press and turn counter-clockwise to close the Click+
- Open the Click+
- Remove the battery for 20-30 seconds
- Place the battery back in the unit
- Close the Click+ back up
- Wait for 10 seconds for the battery to connect
To switch your Click+ to a new device:
- Delete your Click+ from the app (Click+ smart buttons can only be paired to one device at a time so you will be unable to pair with the new device if it is still paired with another)
- Download the Click+ app on the new device that you would like your Click+ to be paired with
- Pair your Click+ as usual
If you are experiencing connection issues with your Click+, there are a few things you can do:
Delete the Click+ from the app
• Open the Click+ app
• Tap the Click+ you are having connection issues with
• This will bring you to the action set-up screen for that Beagle, tap the menu button in the top right corner
• Tap REMOVE THIS CLICK+
Rest your Bluetooth connection
• Open your phone or tablet’s Bluetooth settings
• Forget the Click+ device from the list of available devices
• Turn your Bluetooth off for about 30 seconds
• Turn your Bluetooth on again
Reset your Click+
• Open the Click+
• Remove the battery for 20-30 seconds
• Place the battery back in the unit
• Close the Click+ back up
• Wait for 10 seconds for the battery to connect