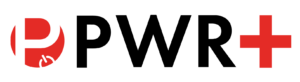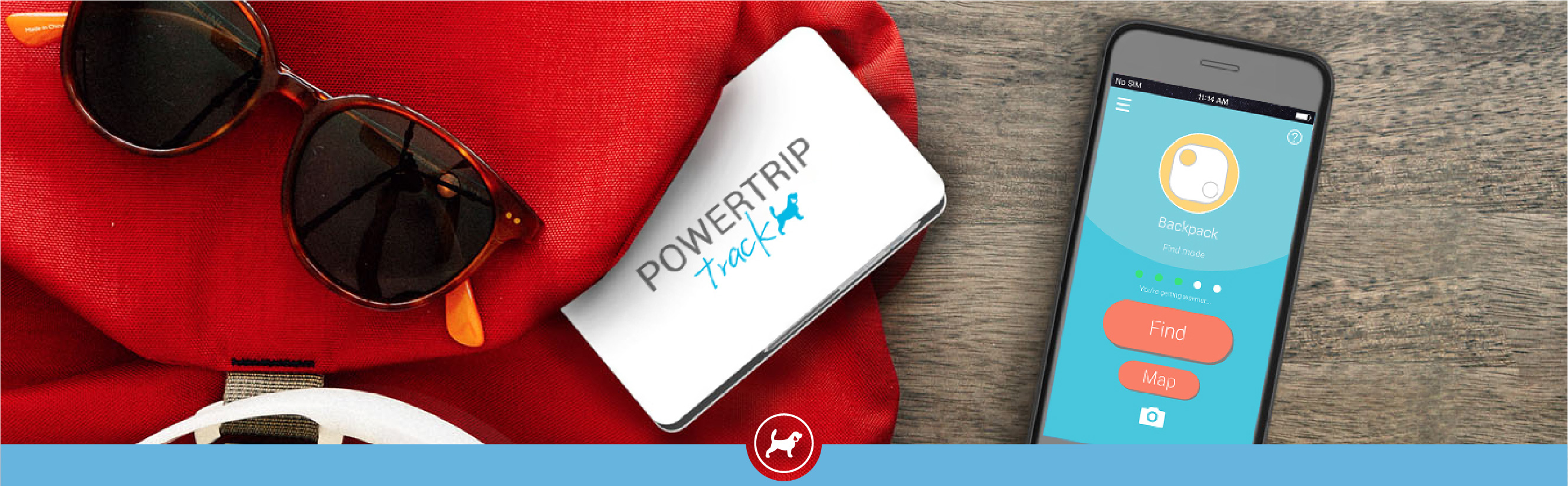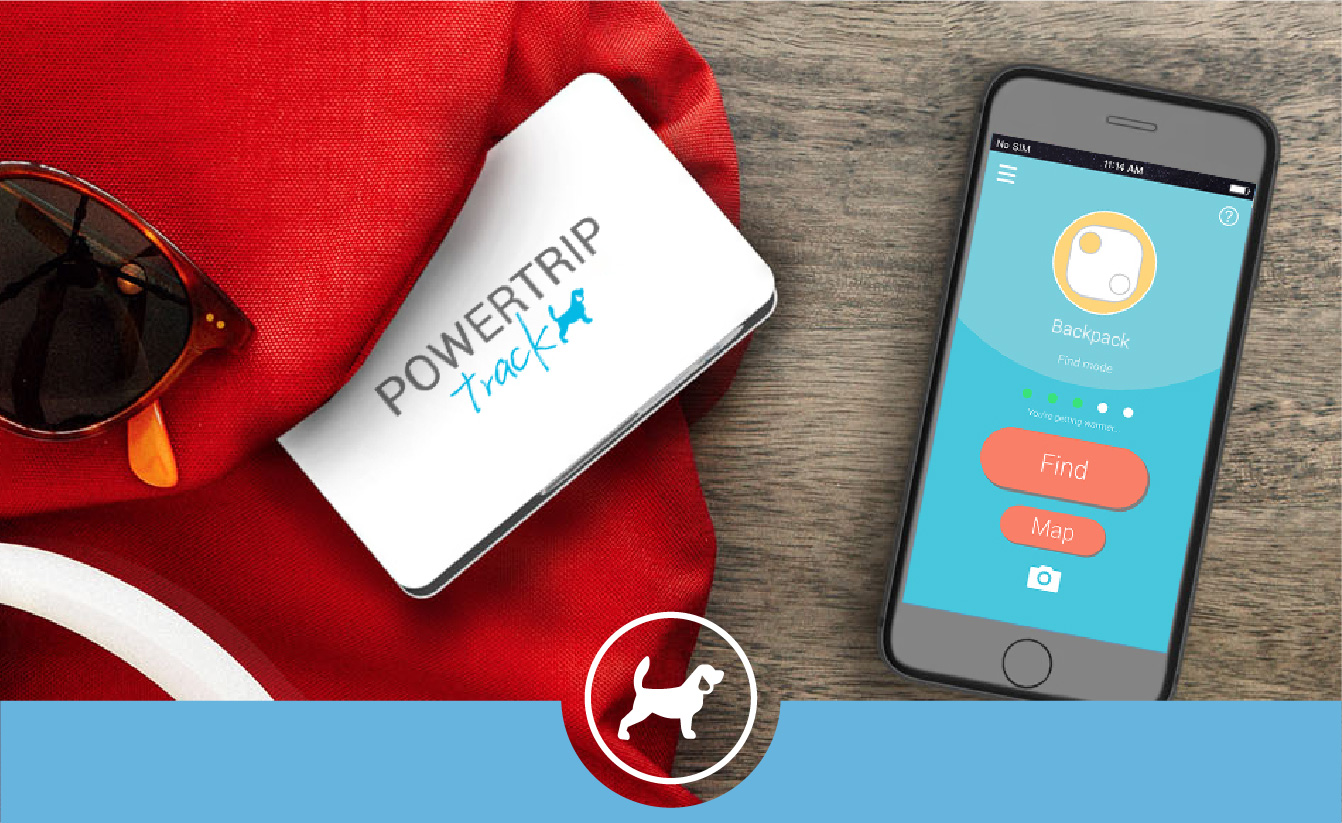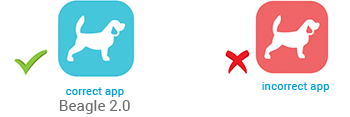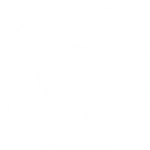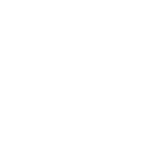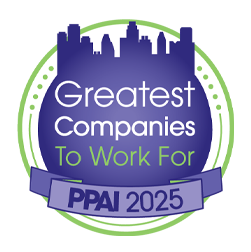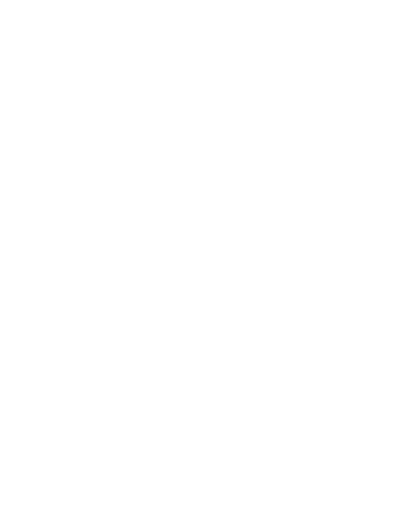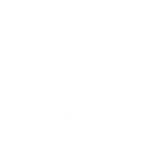POWERTRIP TRACK SUPPORT
Product support for the PowerTrip Track tracker & accompanying app.
**Please note that the Beagle App must be running in the background to communicate with your PowerTrip Track.**
App Button Legend
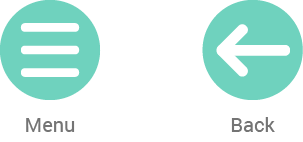
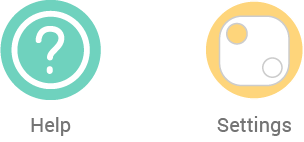
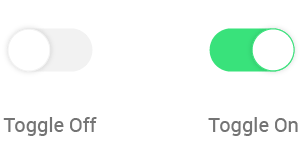
QUICKSTART
Here are a few important points you should know before getting started with your PowerTrip Track.
A. The Beagle app MUST be running in the background of your phone to communicate with yourPowerTrip Track.
B. A maximum of 4 Beagle trackers (including Beagles, BeagleScouts, PowerTrip Tracks & WalletTracks) can be connected to one mobile device at a time.
C. PowerTrip Tracks can only be paired to ONE mobile device at a time.
D. The Bluetooth setting on your device must always be ON.
E. For the map function to work in the Beagle 2.0 app, the Location services on your mobile device must be turned ON.
B. Click the power button once to turn the PowerTrip Track on.
C. Push and hold the power button for 2-3 seconds to activate the tracker.
D. From your device, make sure Bluetooth setting is turned ON.
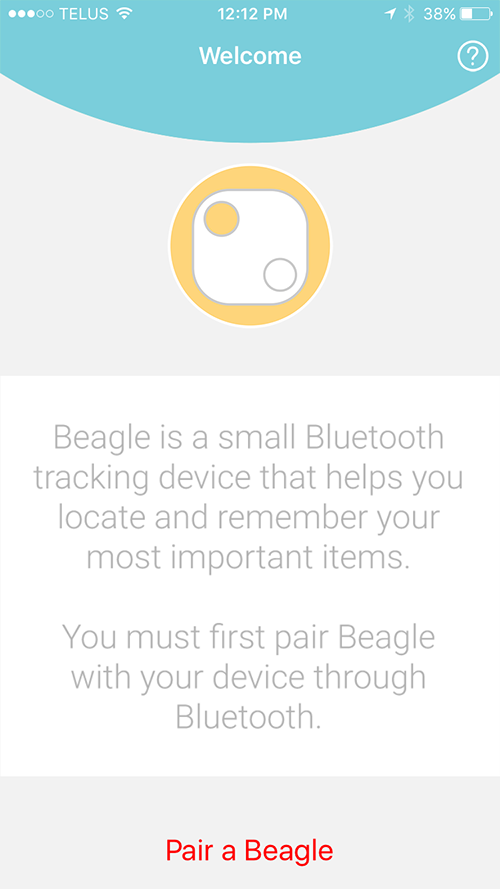
A. Open the App
Open the app on your mobile device. Press PAIR A BEAGLE.
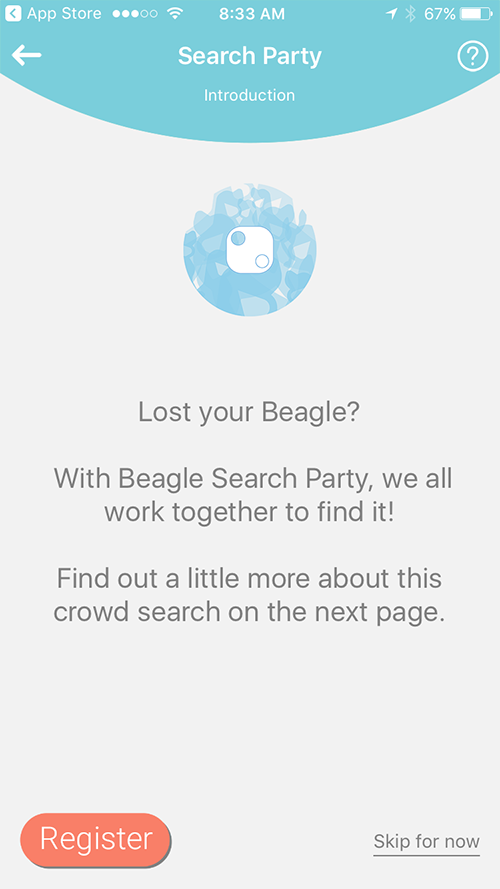
B. Register Your PowerTrip Track
Register to become part of the Beagle lost and found community, Search Party.
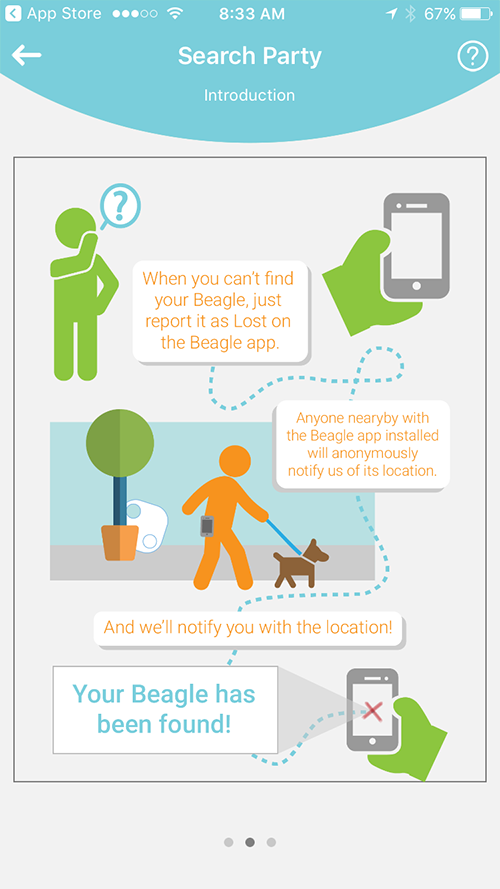
C. Learn About Search Party
Flip through the screens to learn about Search Party and how it can help other Beagle users securely notify you if they come in range of your lost item.
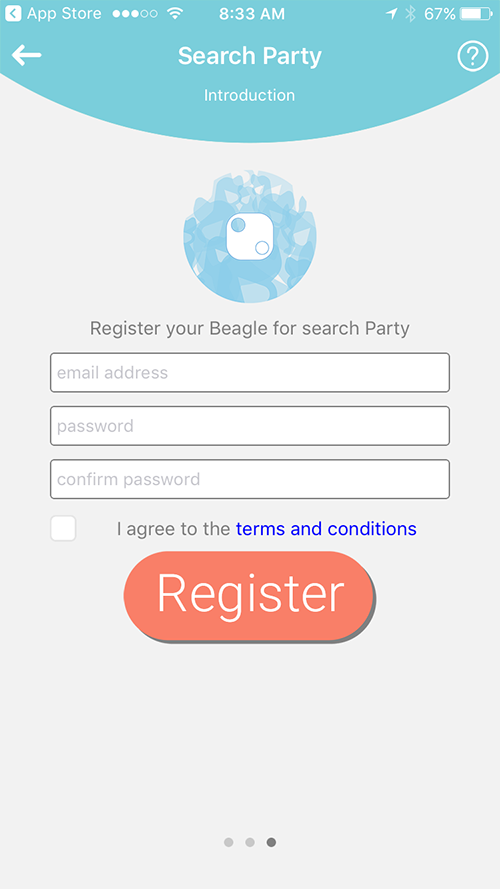
D. Complete the Registration
Complete the registration with an email address, password and agree to the terms and conditions. Press REGISTER.
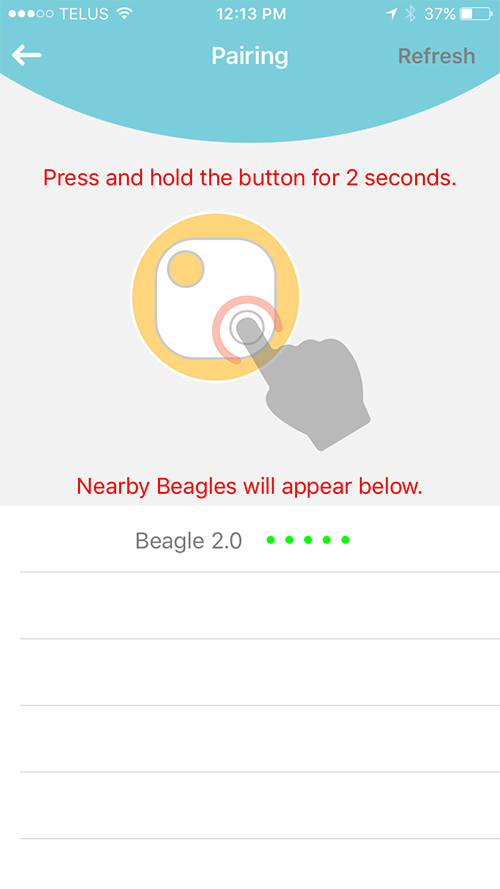
E. Pair Your PowerTrip Track
As instructed in the app, press & hold the PowerTrip Track button for 2 seconds. Select your PowerTrip Track from the list of nearby Beagle trackers.
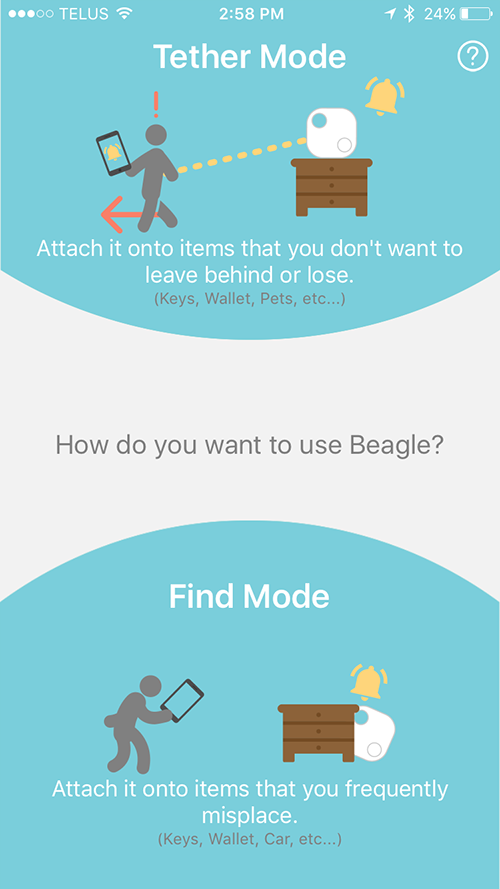
F. Choose Mode
Choose between Find Mode and Tether Mode. These are different options that will determine how you use your PowerTrip Track. Tap on Tether Mode or Find Mode. Continue reading for more information on each mode.
Uses for Tether Mode
Tether Mode is convenient if you’re the type of person who often leaves things behind. Forgot your phone on the counter when leaving for work or forgot your purse in a restaurant? Once out of range, your devices will emit an audio alert as a reminder to go back and get your forgotten item. Additionally, Tether Mode can provide a security alarm. If someone were to take your phone or PowerTrip Track out of range without you noticing, your devices would emit audio alerts. This notifies you as well as causes the stolen item to emit an alarm.
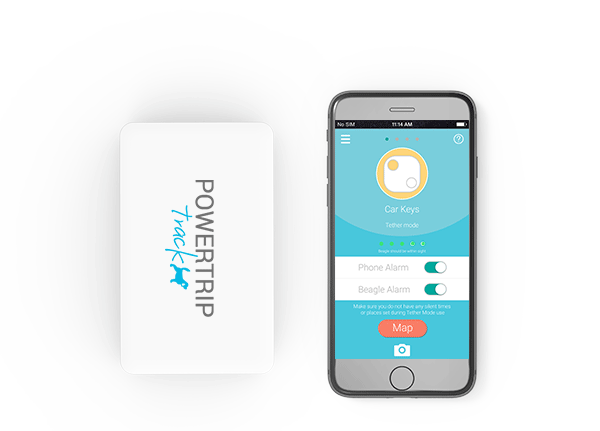
A. How it Works
Tether Mode creates an invisible link between your mobile device and your PowerTrip Track. Both items are “in range” when within approximately 120 feet of each other. If either item becomes “out of range”, the invisible link is broken, which causes both your mobile device and PowerTrip Track to emit an audio alert.
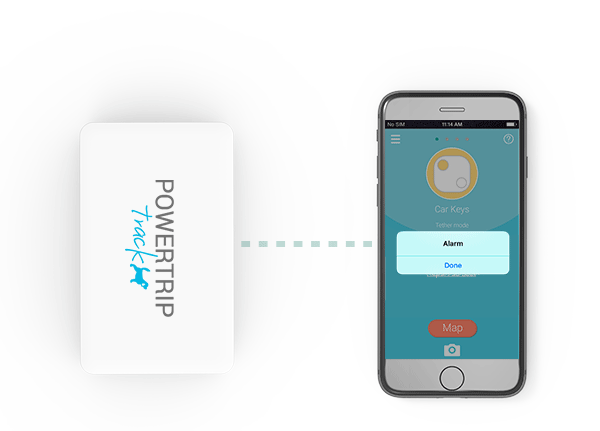
Tether Mode
Once you hear the audio alert, the mobile device and PowerTrip Track must be brought back in range of each other for the alert to stop. If you do not know where your PowerTrip Track is, press REPORT AS LOST in the centre of the screen.
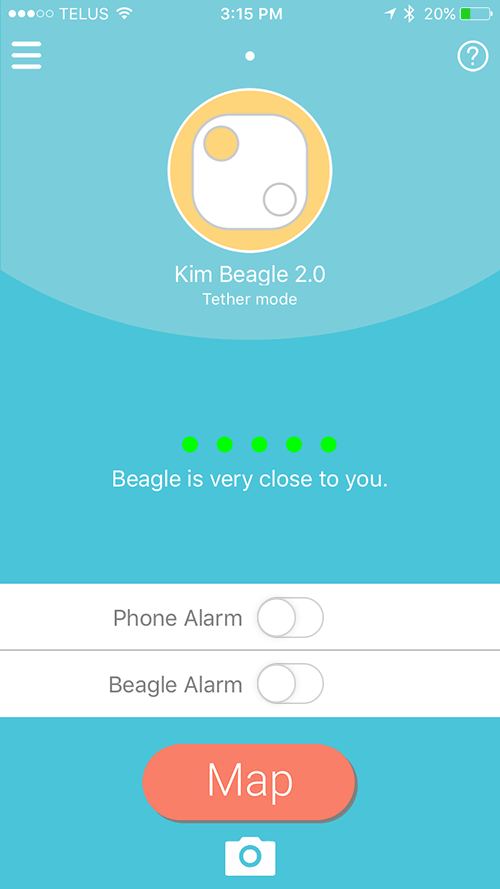
B. Alarm Toggles
Tether Mode lets you control whether your PowerTrip Track, your mobile device, or both will emit an audio alarm when they are out of range.
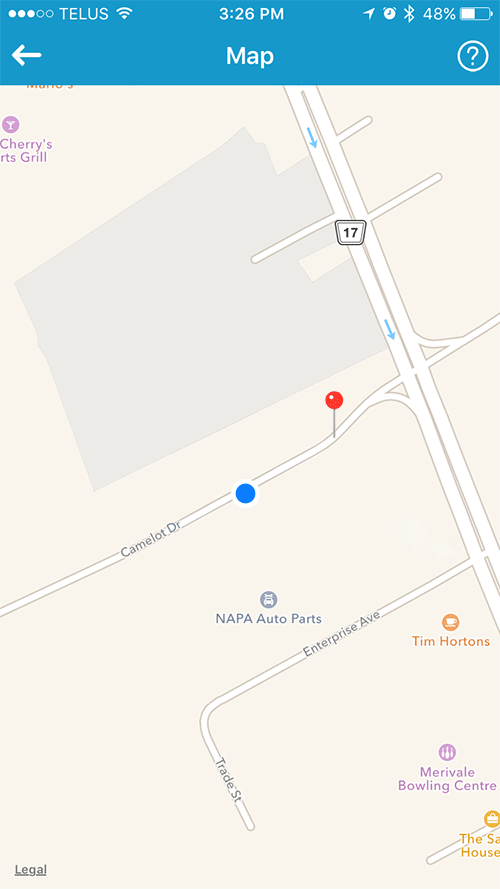
C. Map
You can access a map by pressing MAP on the Tether Mode home screen. The blue circle on the map shows your current location. The red pin on the map shows the last location your PowerTrip Track was in range of your mobile device. Location services on your device must be turned on.
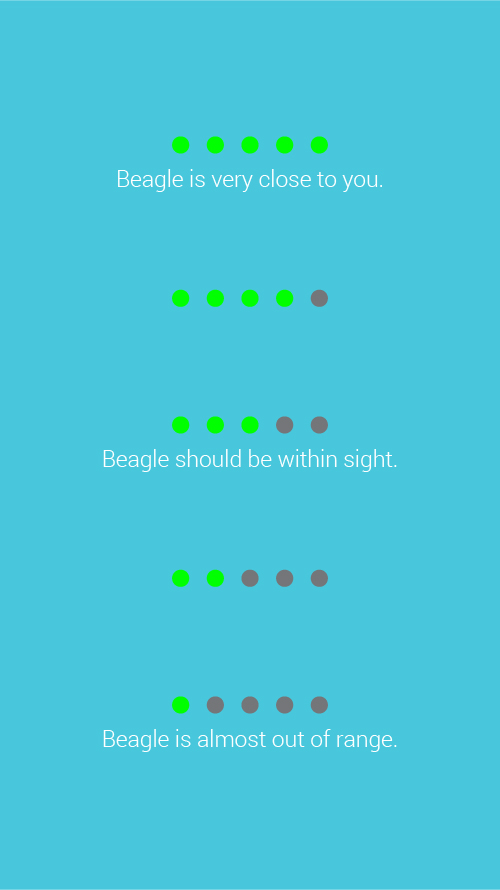
D. Proximity Meter
This meter shows you how close you are to your PowerTrip Track when you are in range. If all five dots are green, you are right beside your PowerTrip Track. If your PowerTrip Track is out of range, the proximity meter will disappear and a REPORT AS LOST button will appear.
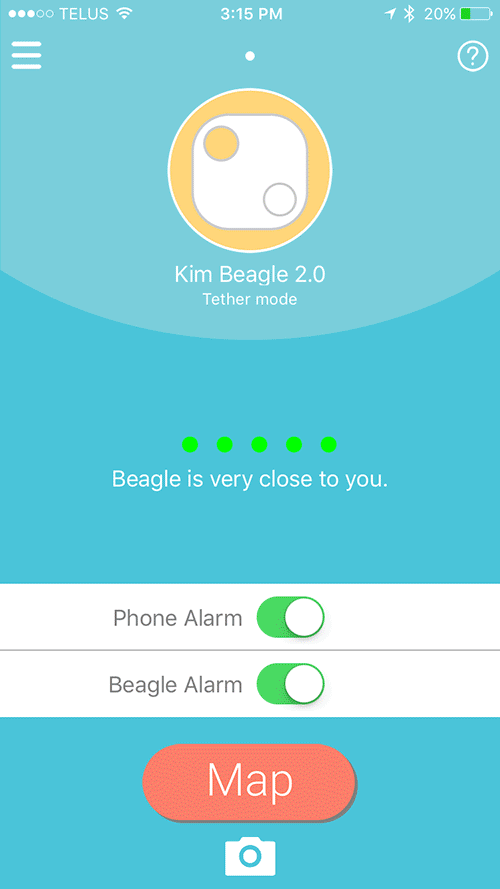
E. Camera
Your PowerTrip Track also allows you to remotely control the shutter of your phone’s camera. Set up a great shot from a distance or a creative angle and don’t worry about reaching for the shutter button on your phone.
Uses for Find Mode
Keep track of your bag – and everything inside it! Toss the PowerTrip Track in your backpack or purse with all of your other essentials (keys, wallet, etc), that way you can track everything at once. If you misplace your bag and its belongings, Find Mode will help you locate it.
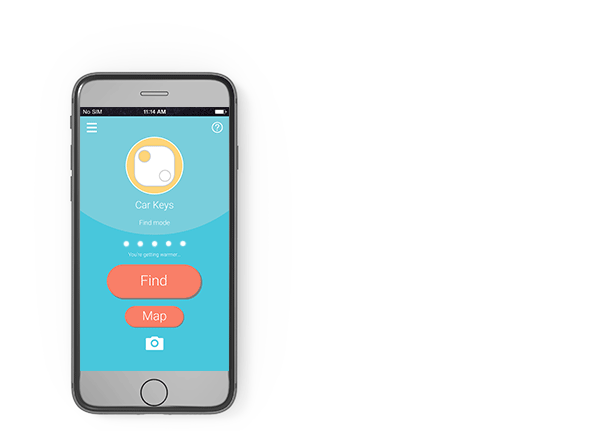
A. Finding Your PowerTrip Track
If you have misplaced your PowerTrip Track, and the items it is with, simply open the Beagle 2.0 app on your mobile device and tap FIND. The PowerTrip Track will emit an audio alert allowing you to easily find it. As you search, the proximity meter will help you know if you are getting closer to or further from the PowerTrip Track.
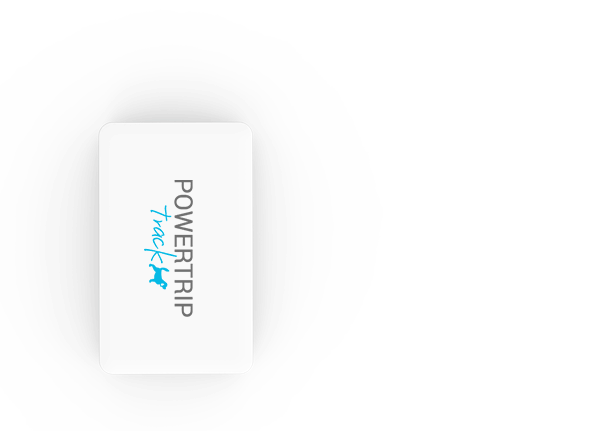
B. Finding Your Phone
Find Mode also works in reverse. If you have misplaced your phone but have your PowerTrip Track, simply press and hold the power button for 3 seconds. Your mobile device will emit a loud audio alert, making it simple to find.
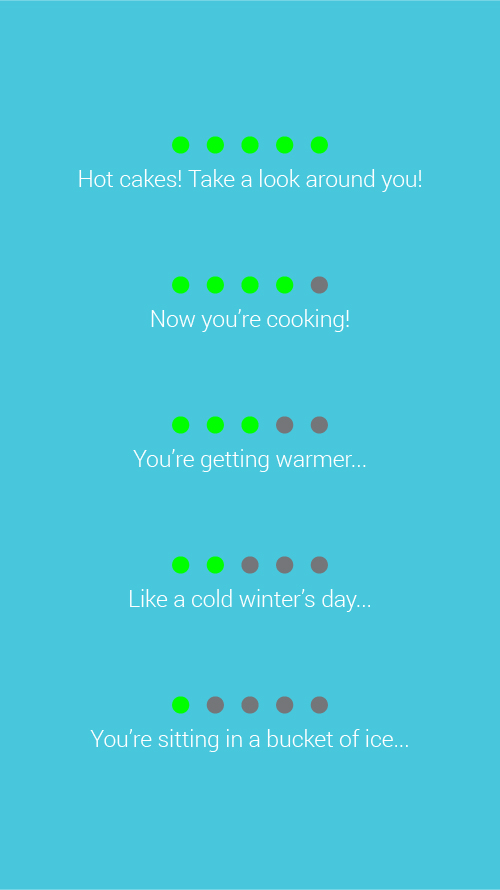
C. Proximity Meter
This meter shows you how close you are to your PowerTrip Track when you are in range. If all five dots are green, you are right beside your PowerTrip Track. If your PowerTrip Track is out of range, the proximity meter will disappear and a REPORT AS LOST button will appear.
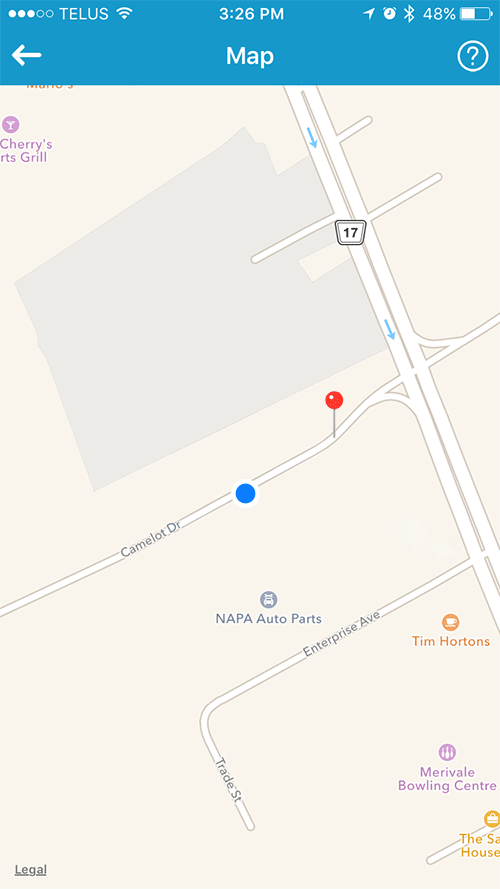
D. Map
You can access a map by pressing MAP on the Find Mode home screen. This will come in handy if you can’t locate your PowerTrip Track, but see that it is out of range. The blue circle on the map shows your current location. The red pin on the map shows the last location your PowerTrip Track was in range of your mobile device. Location services on your device must be turned on.
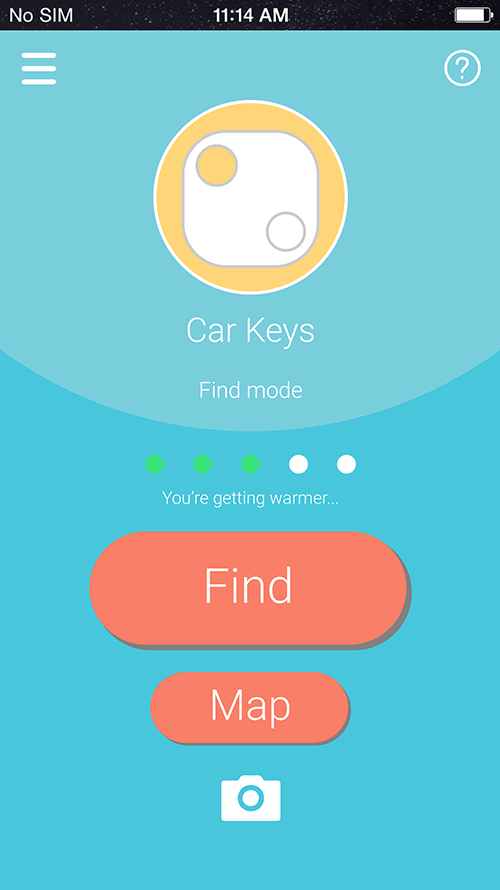
A. Settings
Press the Beagle icon at the top of the app screen for more options and to switch between Find and Tether Mode.
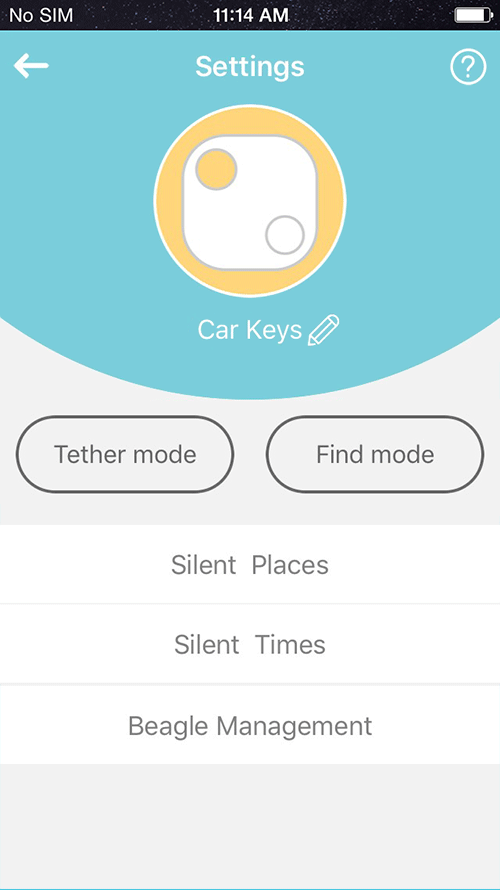
B. Switch Modes & Other Options
From the settings menu, you can rename your PowerTrip Track, switch between modes and create Silent Places and Times.
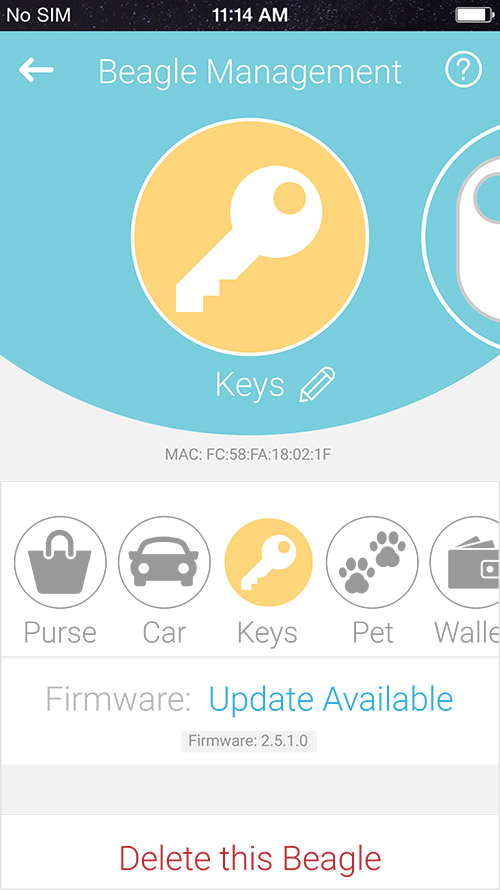
C. Beagle Management
Tap BEAGLE MANAGEMENT to further customize your PowerTrip Track or to delete the PowerTrip Track from your paired device.
ADVANCED
A. Click the power button on the PowerTrip Track once to turn it on. This allows you to use the charging features of the unit.
B. Push and hold the power button for 2-3 seconds to activate the tracker.
C. Make sure that your Bluetooth setting is on in your mobile device.
D. Make sure that your Location Service is activated on your mobile device for the Map feature to function.
A. Pairing Your First PowerTrip Track
- Open the “Beagle 2.0” app.
- During the initial set-up, the app will initiate the pairing of your first PowerTrip Track.
- Tap on PAIR A BEAGLE.
- Make sure your Bluetooth setting is on.
- Press and hold the button on your PowerTrip Track for 2-3 seconds to pair.
- Register for Search Party. See section 4 to learn more.
B. Pairing Additional PowerTrip Tracks
- Tap on the menu button in the top left corner of the home screen.
- Tap on PAIR A BEAGLE.
- Make sure your Bluetooth setting is on.
- Hold the button on your PowerTrip Track for 2-3 seconds to pair.
C. Switching Between PowerTrip Tracks
- Once you have multiple PowerTrip Tracks paired, swipe through the Beagle icons at the top of the screen to choose which PowerTrip Track settings you would like to see.
A. Search Party
Search Party is a community based lost and found network that provides another layer of protection for your PowerTrip Track. If you find yourself out of range and unable to find your PowerTrip Track, Search Party will have your back. Once you have registered your email, any Beagle product you connect to your app will be covered by Search Party.
Say your PowerTrip Track has been forgotten at your local coffee shop. You report your PowerTrip Track as lost and any other member of the Search Party community can help you find it without lifting a finger. When another Search Party community member is in range of your PowerTrip Track, their Beagle app will automatically and anonymously send an alert to Search Party showing where your BeagleScout is.
You will receive an email saying your PowerTrip Track has been located, with a link to a map showing where. Go to the location, turn on Find Mode and you will be reunited with your lost PowerTrip Track!
B. Register Now
- While pairing your first PowerTrip Track, the Search Party registration screen will appear.
- Choose REGISTER or SKIP FOR NOW.
- Press REGISTER and flip through the introduction screens to learn about Search Party.
- You will reach the registration form where you will be asked to enter your email address and password.
- Make sure to agree to the Terms and Conditions.
- Press REGISTER.
C. Register Later
- If you pressed SKIP FOR NOW when pairing your first PowerTrip Track, you can still register for Search Party at any time.
- On the Beagle 2.0 app home page, press the menu button in the top left corner of the screen.
- Under Search Party, press REGISTER.
- Continue as described in the Register Now section above.
D. Report Your PowerTrip Track as Lost
- On the home pages of Tether Mode or Find Mode, when your PowerTrip Track is out of range you can press REPORT AS LOST in the centre of the screen.
- This activates Search Party, allowing anyone in the Search Party community to help find your PowerTrip Track.
- If anyone comes in range of your PowerTrip Track, their Beagle 2.0 app will automatically and anonymously alert Search Party of your PowerTrip Track’s location.
- You will then receive an email saying your PowerTrip Track has been located, with a link to a map showing where.
- Go to the location and retrieve you rPowerTrip Track.
A. Tether Mode
- Tether Mode creates an invisible link between your mobile device and your PowerTrip Track while they are in range. If the PowerTrip Track and your mobile device become out of range, an alarm will sound.
- Keep it with items that you don’t want to leave behind or lose (purse, backpack, wallets, etc.).
- The Proximity Meter shows you how close you are to your PowerTrip Track and the item it is attached to. The meter dots will fill with green as you get closer to your PowerTrip Track.
- You can set whether your PowerTrip Track, your mobile device, or both will emit an audio alert when they are out of range of each other.
- Map
- Press MAP on the Find Mode home screen to access the Map feature.
- The Map shows you with a red pin where the last location of your PowerTrip Track was while connected to your mobile device. A blue pin shows you your current location.
- Your device’s Location must be enabled on your mobile device in order to use the Map.
B. Find Mode
- This mode allows you to easily find items that are frequently misplaced (bag, wallet, parked car, etc.).
- Simply tap the FIND button in the Beagle 2.0 app and your PowerTrip Track will sound an alarm.
- You can also press and hold the button on the PowerTrip Track to sound an alarm on your missing smartphone or tablet.
- The Proximity Meter shows you how close you are to your PowerTrip Track and the item it is attached to. The meter dots will fill with green as you get closer to your PowerTrip Track.
- Map
- Press MAP on the Find Mode home screen to access the Map feature.
- The Map shows you with a red pin where the last location of your PowerTrip Track was while connected to your mobile device. A blue pin shows you your current location.
- Your device’s Location must be enabled on your mobile device in order to use the Map.
Once your PowerTrip Track is paired, you can easily switch between Tether Mode and Find Mode. See section 7C to learn more.
A. Search Party Login
- In the menu, you can see wether or not you are logged into Search Party.
- Press the menu button in the top left corner of the home screen.
- If you are logged in, you will see your email address.
- If you are not logged in, you will be given the option to LOGIN or REGISTER.
- If you haven’t registered yet, press REGISTER.
- Continue with registration steps in section 4.
- If you have already registered, press LOGIN.
- Enter your email and password.
B. Silent All
- In a meeting? Silent All is perfect for those times when you need to ensure that your PowerTrip Track make no sound.
- Quickly silence all of your paired Beagle products at once.
- Press the menu button in the top left corner of the home screen.
- Switch the silent all toggle on or off when needed.
C. Pairing Additional PowerTrip Tracks
- You can simultaneously pair up to 4 Beagle products to your mobile device (including Beagles, BeagleScouts, PowerTrip Tracks & WalletTracks).
- Press the menu button in the top left corner of the home screen.
- Press PAIR A BEAGLE.
- Continue with pairing steps in section 3.
A. Settings Icon
Tap the Beagle icon/custom image for the PowerTrip Track whose settings you would like to enter.
B. Renaming Your PowerTrip Track
- Tap the Beagle icon to enter settings.
- Tap the pencil beside your PowerTrip Track’s name.
- A window will pop up where you can enter your PowerTrip Track’s new name.
- This option is also available in Beagle Management.
C. Switching Modes
- Tap on the Beagle icon whose mode you would like to switch.
- Tap on either Tether Mode or Find Mode.
- Tap the back arrow to bring you to the chosen mode.
D. Silent Places
You can set certain places where you would like your PowerTrip Track to remain silent.
For iOS, this is done by using your Location to determine the radius area of the Silent Place.
- Ensure that you have your device’s Location on.
- Tap on the Beagle icon that you’d like to add a Silent Place to.
- Tap on Silent Places.
- Tap on the + to add a new Silent Place.
- Type the name of the Silent Place.
- You can now find the location that you’d like to make as a Silent Place (Tap on Full-Screen for a better view).
- You can modify the radius from 0 to 500 meters.
- Tap to add a Silent Place (Pin).
- In the Silent Places screen, tap the toggle to turn your Silent Places on/off.
For Android, this is done by using WiFi signals to determine the area of the Silent Place.
- Tap the Beagle icon that you’d like to add a Silent Place to.
- Tap on Silent Places.
- Tap on the + button to add a new Silent Place.
- Type a name for the new Silent Place.
- Select the WiFi connection that you’d like to enable as a Silent Place.
- In the Silent Places screen, you can tap the toggle to turn your Silent Places on/off.
E. Silent Times
You can set certain days and times where you would like your PowerTrip Track to remain silent.
- Tap on the Beagle icon that you’d like to add a Silent Time to.
- Tap on Silent Places.
- Tap the + to add a new Silent Time.
- Add a name for the Silent Time.
- Select which days that you would like to disable PowerTrip Track alerts.
- Select the time period that you would like to disable PowerTrip Track alerts.
- In the Silent Times screen, you can tap the toggle to turn your Silent Times on/off.
In Settings, press Beagle Management to access more customization options and to delete a PowerTrip Track.
A. Customizing Your Beagle Icon
- Tap on the Beagle icon of the PowerTrip Track you’d like to customize.
- Tap on Beagle Management.
- Choose the preset icon that matches your PowerTrip Track’s purpose.
- Or tap on the camera icon that says CUSTOMIZE.
- Tap on the photo that you would like to use.
- Or tap on the camera icon to take a new photo.
- Once you have taken the photo, press RETAKE if you would like to try again.
- Press USE PHOTO if you are satisfied with the photo.
B. Deleting Your PowerTrip Track
- Tap on the Beagle icon of the PowerTrip Track you’d like to delete.
- Tap on Beagle Management.
- Tap on DELETE THIS BEAGLE.
- Tap YES.
FAQ
PowerTrip Track’s range reaches a maximum of 120 feet unobstructed.
You can pair a maximum of 4 Beagle trackers (including Beagles, BeagleScouts, PowerTrip Tracks & WalletTracks) in total to one device.
You can reset the PowerTrip Track by pressing and holding the power button for a full 30 seconds.
Here are a few things to check if your PowerTrip Track won’t pair:
- Have you downloaded the correct app? The PowerTrip Track is compatible only with the “Beagle 2.0” app.
- Is your operating system up to date?
- Is your Bluetooth on?
The way that Search Party works is that it registers your Beagle on the Search Party list. This list is made up of all the Beagle users who have also registered for search party internationally.
Once a Beagle has been reported lost, all the apps of the other Beagle users on the Search Party list will be anonymously on the lookout for your Beagle behind the scenes. Meaning that if your Beagle comes within Bluetooth range of someone who has the Beagle app on their phone and is registered for Search Party, the app will recognize your lost Beagle and will send you an alert via email telling you the area where your Beagle made a connection with the other user.
This is a great back-up tool for lost Beagles, but is not a 100% guaranteed way to find your Beagle as your Beagle may not be in an area where another Beagle user gets close to.
A few important things to note about Search Party:
• Your Beagle must be registered for Search Party before it gets lost, while it is still connected to the app. If you registered your Beagle for Search Party when the Beagle was already lost, the app would not be connected to the Beagle so there would be no information for Search Party and it would not work.
• You must tap “Report as Lost” on your Beagle app home screen for your Beagle to be registered as lost in the Search Party network.
- Press FORGOT PASSWORD on the Search Party login screen
- Enter your email and press SUBMIT
- You will receive an email with further instructions
When you register or log-in to the Beagle app with your email address, you are logging in to the Search Party feature. You do not have to register your Beagle in the app, but you will not be able to use the Search Party feature without being registered.
Important to note: If you lose your Beagle and you are not logged in to the Beagle app, the Search Party feature will not work. The Search Party registration is connected to your app, not the Beagle itself. This means that any Beagle connected at the time you are logged in will be covered by Search Party. If you log in when your Beagle is already lost, there will have been no Beagle paired during that log in session so there is no data for Search Party to use.
To switch your PowerTrip Track to a new device,
- Delete your PowerTrip Track from the app (BeagleScouts can only be paired to one device at a time so you will be unable to pair with the new device if it is still paired with another)
- Download the Beagle 2.0 app on the new device that you would like your PowerTrip Track to be paired with
- Pair your PowerTrip Track as usual
- If you have already registered for Search Party, press SKIP FOR NOW
- In your home screen, press the menu button in the top left corner
- Press LOGIN under Search Party
- Enter your email and password
In order to use Maps, you will have to make sure that Location is turned on. Please refer to your mobile device’s manual on how to enable Location.
You may have to force quit the Beagle app and reopen it to reestablish the connection.
The app my have gone to sleep and you will need to force quit the app and reopen it.
Tether Mode has a number of uses, including security alerts. If someone has taken your bag without you noticing, and there is a PowerTrip Track in it, the audio alert will sound when they are out of range. This will likely startle the thief or draw attention to them, hopefully encouraging them to drop or return your bag. If they had the ability to stop the audio alarm by simply clicking the PowerTrip Track button, there would be no incentive for them to leave the item behind.
FCC ID: 2AITNBEAGLE2
IC: 22706-BEAGLE2
HVIN: Beagle 2.0