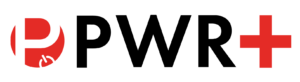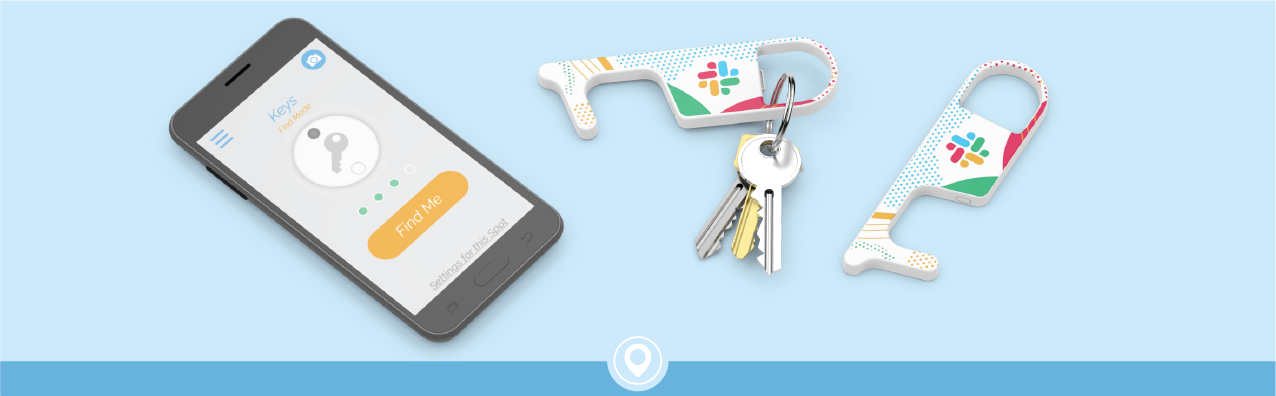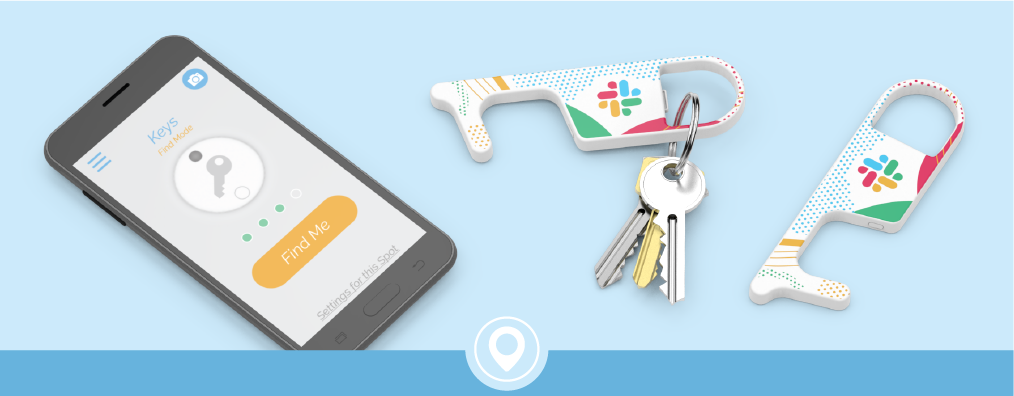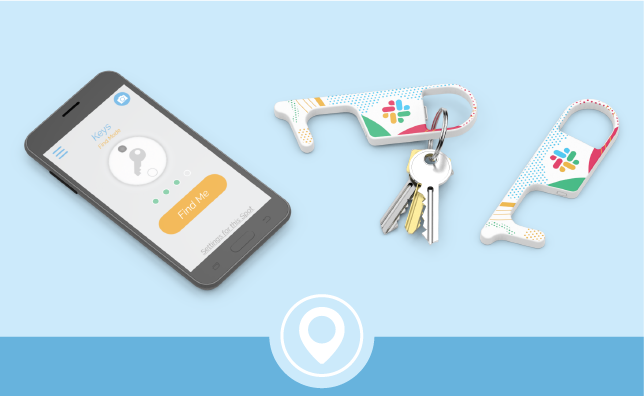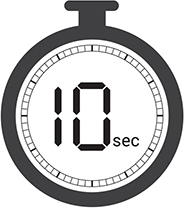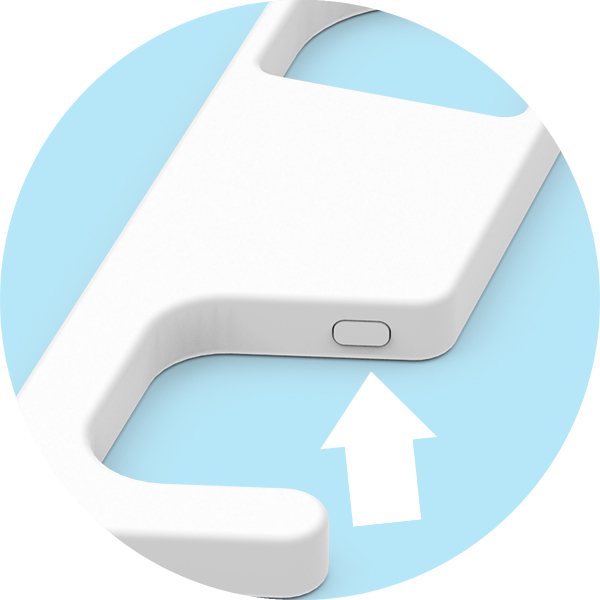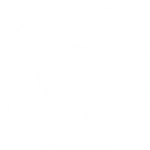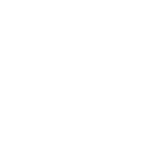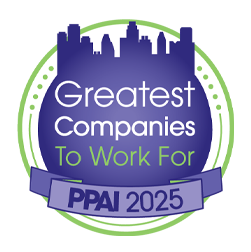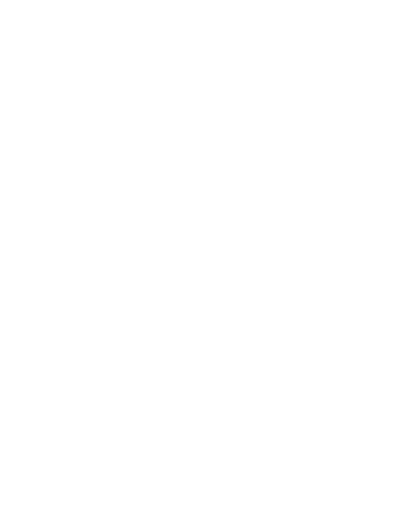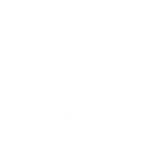TOUCHFIND SUPPORT
Product support for TouchFind & the accompanying app.
**Please note that the Spot App must be running in the background to communicate with your TouchFind device.**
App Button Legend
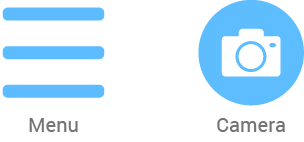
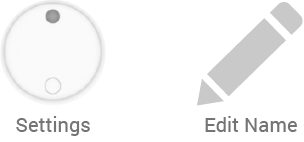
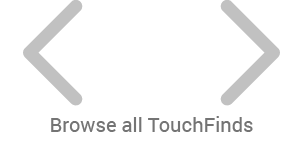
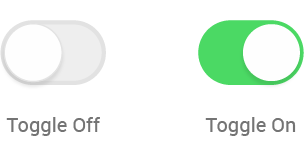
QUICKSTART
Here are a few important points you should know before getting started with your TouchFind.
A. TouchFind uses the Spot Bluetooth Finder app. When you see the word “Spot” used in the app, this is referring to any Spot or TouchFind that is connected to the app.
B. The Spot app MUST be running in the background of your phone to communicate with your TouchFind.
C. A maximum of 4 TouchFinds can be connected to one mobile device at a time.
D. TouchFinds can only be paired to ONE mobile device at a time.
E. The Bluetooth setting on your device must always be ON.
D. From your device, make sure the Bluetooth setting is turned ON.
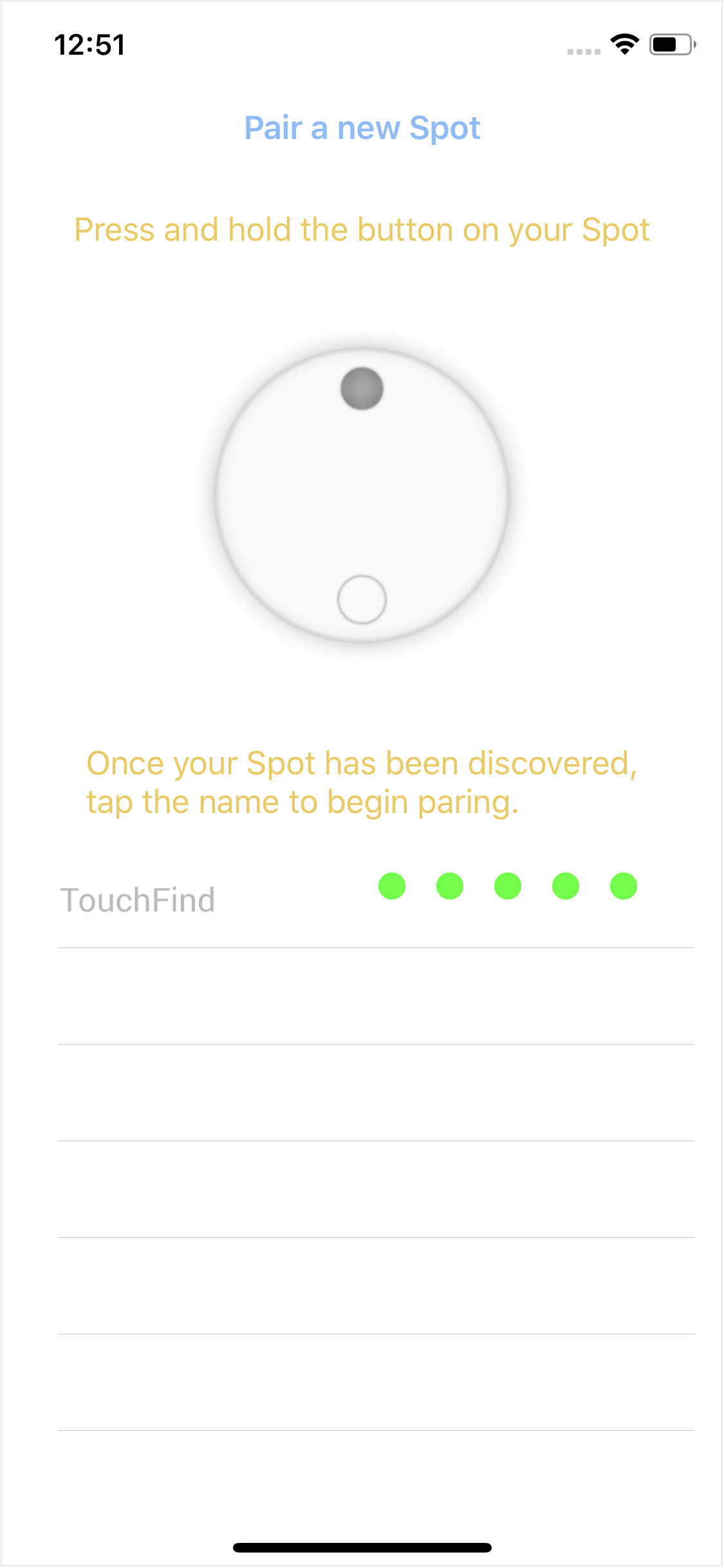
A. Pair Your TouchFind
Open the app and press & hold the TouchFind button for about 2 seconds. Select your TouchFind from the list of nearby devices.
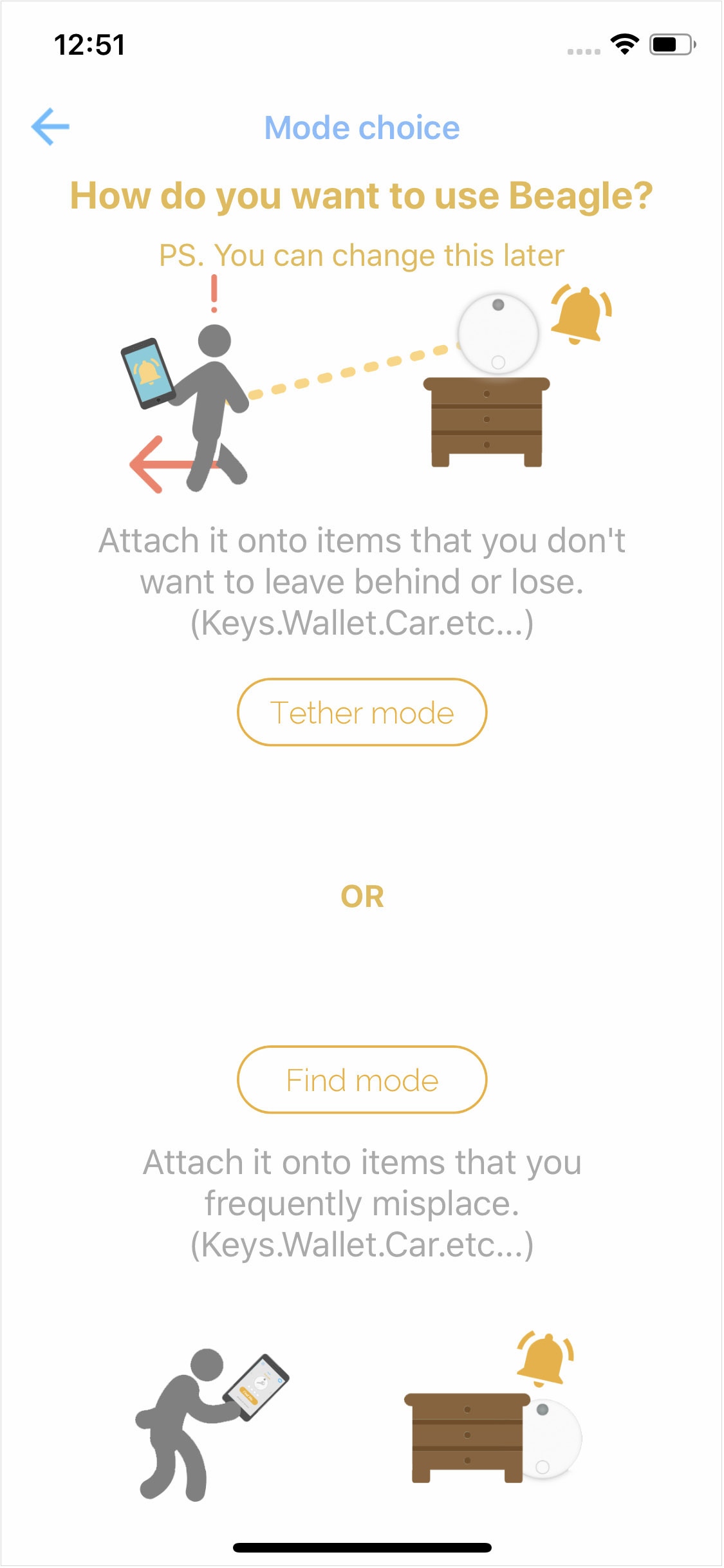
B. Choose Mode
Choose between Tether Mode and Find Mode. These are different options that will determine how you use your TouchFind. Tap on TETHER MODE or FIND MODE. Continue reading for more information on each mode.
Uses for Tether Mode
Tether Mode is convenient if you’re the type of person who often leaves things behind. Forgot your phone on the counter when leaving for work or forgot your keys in a restaurant? Once out of range, your devices will emit an audio alert as a reminder to go back and get your forgotten item. Additionally, Tether Mode can provide a security alarm. If someone were to take your phone or TouchFind out of range without you noticing, your devices would emit audio alerts. This notifies you as well as causes the stolen item to emit an alarm.
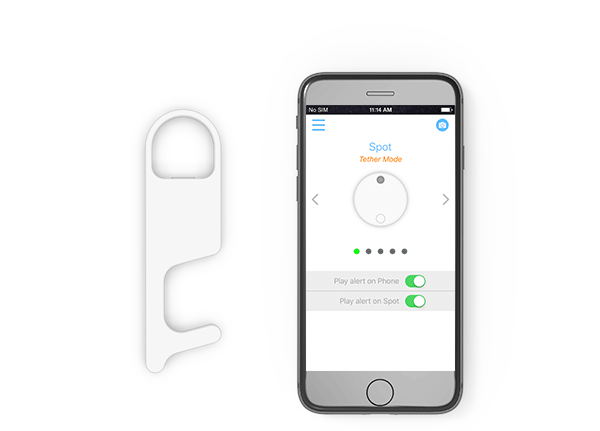
A. How it Works
Tether Mode creates an invisible link between your mobile device and your TouchFind. Both items are “in range” when within approximately 120 feet of each other. If either item becomes “out of range”, the invisible link is broken, which causes both your mobile device and TouchFind to emit an audio alert.
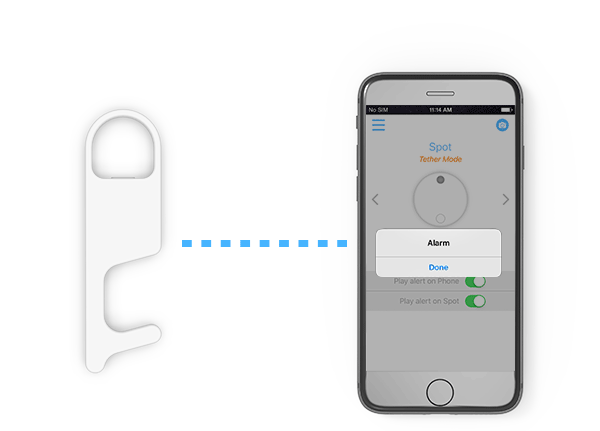
A. How it Works
Once you hear the audio alert, the mobile device and TouchFind must be brought back in range of each other for the alert to stop.
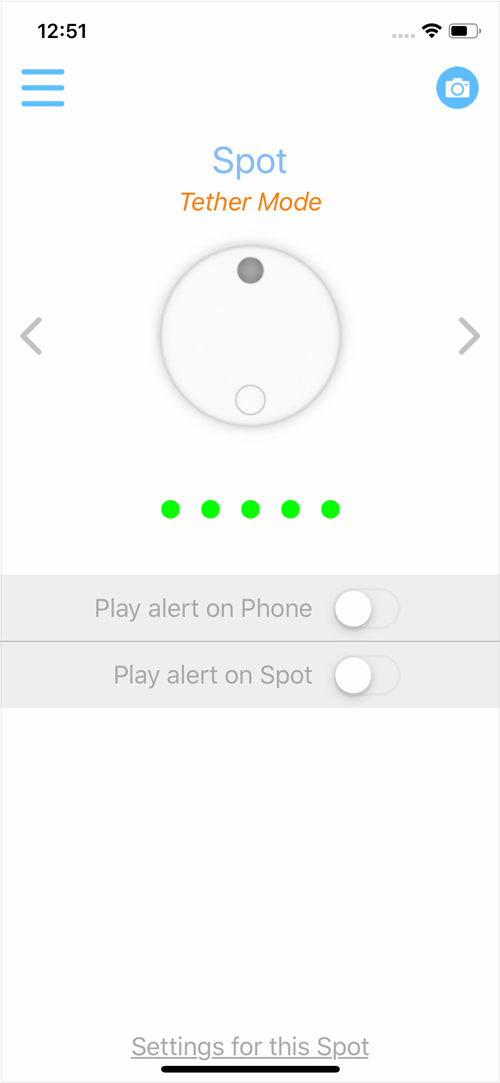
B. Alarm Toggles
Tether Mode lets you control whether your TouchFind, your mobile device, or both will emit an audio alarm when they are out of range.
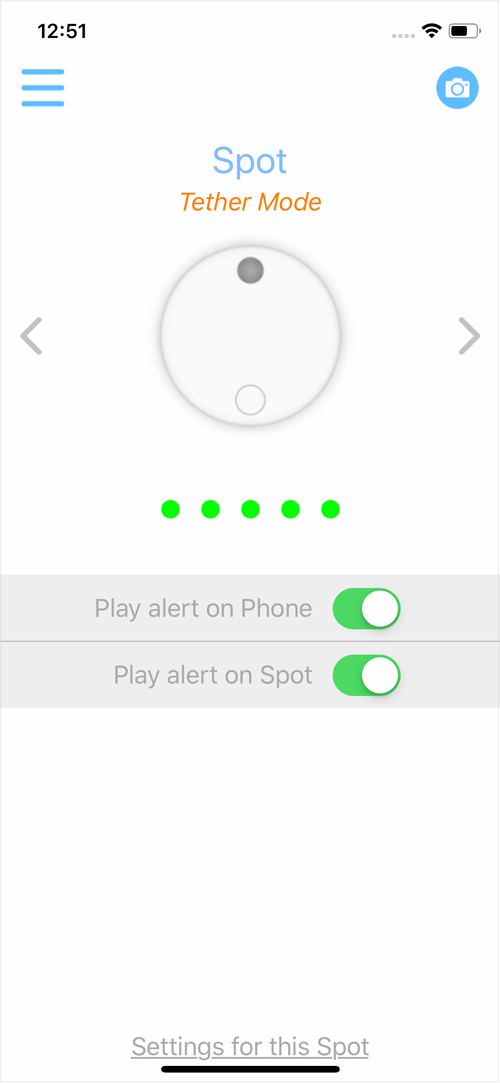
C. Proximity Meter
This meter shows you how close you are to your TouchFind when you are in range. If all five dots are green, you are right beside your TouchFind. If your TouchFind is out of Bluetooth range, the dots will all be grey and the Spot icon will be outlined in red.
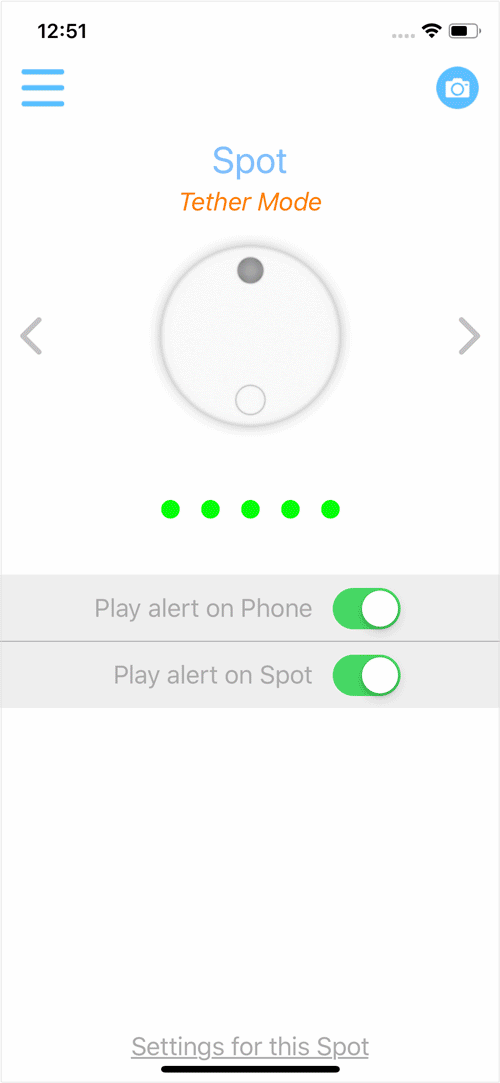
D. Camera
Your TouchFind also allows you to remotely control the shutter of your phone’s camera. Set up a great shot from a distance or a creative angle and don’t worry about reaching for the shutter button on your phone.
Uses for Find Mode
Find Mode is for you if you often find yourself wondering where you left your phone or rushing around the house to find your keys before you leave. Find Mode makes sure you’re never without your most important items.
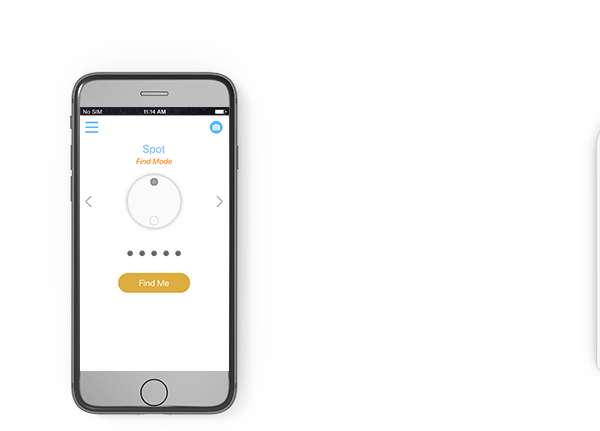
A. Finding Your TouchFind
If you have misplaced your TouchFind, and the item it is attached to, simply open the Spot app on your mobile device and tap FIND. The TouchFind will emit an audio alert allowing you to easily find it. As you search, the proximity meter will help you know if you are getting closer to or further from the TouchFind.
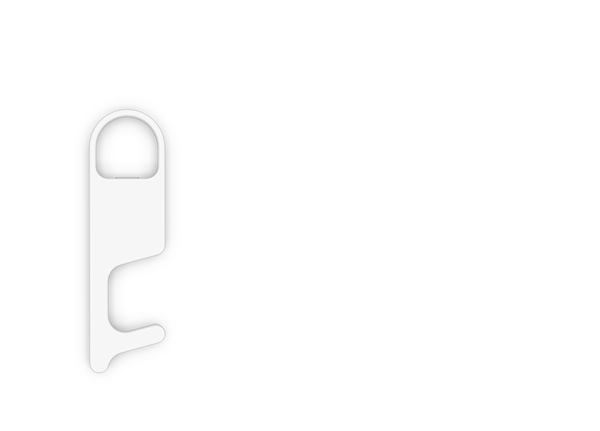
B. Finding Your Phone
Find Mode also works in reverse. If you have misplaced your phone but have your TouchFind, simply press and hold the TouchFind button for 2-3 seconds. Your mobile device will emit a loud audio alert, making it simple to find.
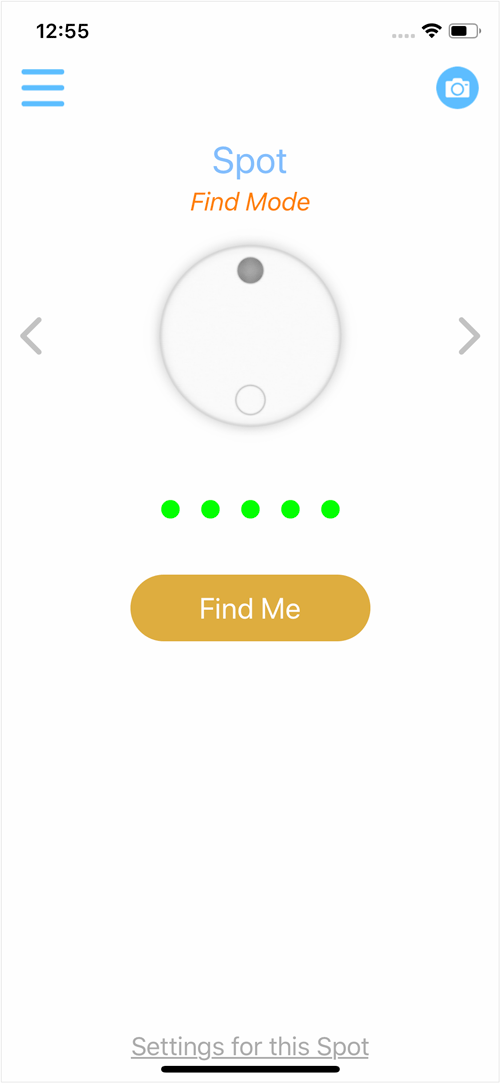
C. Proximity Meter
This meter shows you how close you are to your TouchFind when you are in range. If all five dots are green, you are right beside your TouchFind. If your TouchFind is out of range, the dots will all be grey and the Spot icon will be outlined in red.
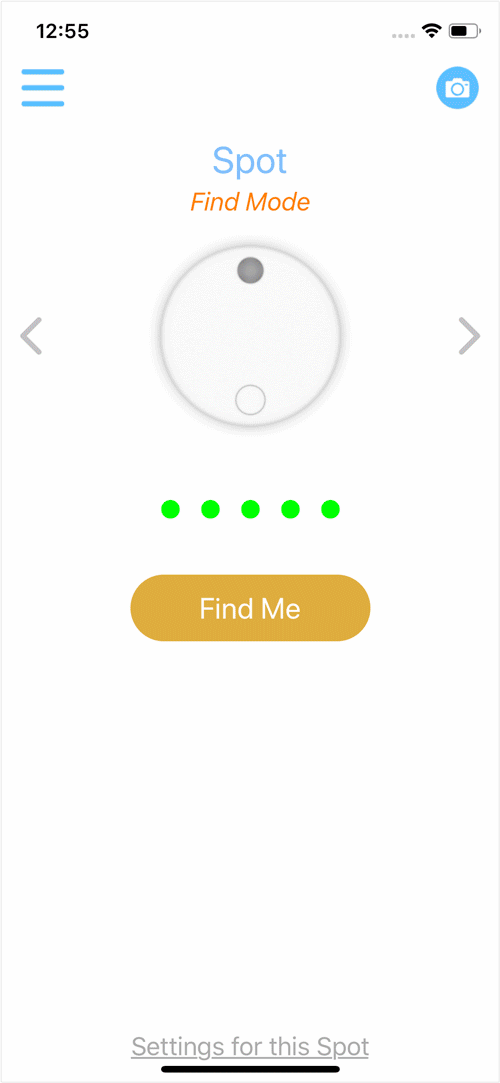
D. Camera
Your TouchFind also allows you to remotely control the shutter of your phone’s camera. Set up a great shot from a distance or a creative angle and don’t worry about reaching for the shutter button on your phone.
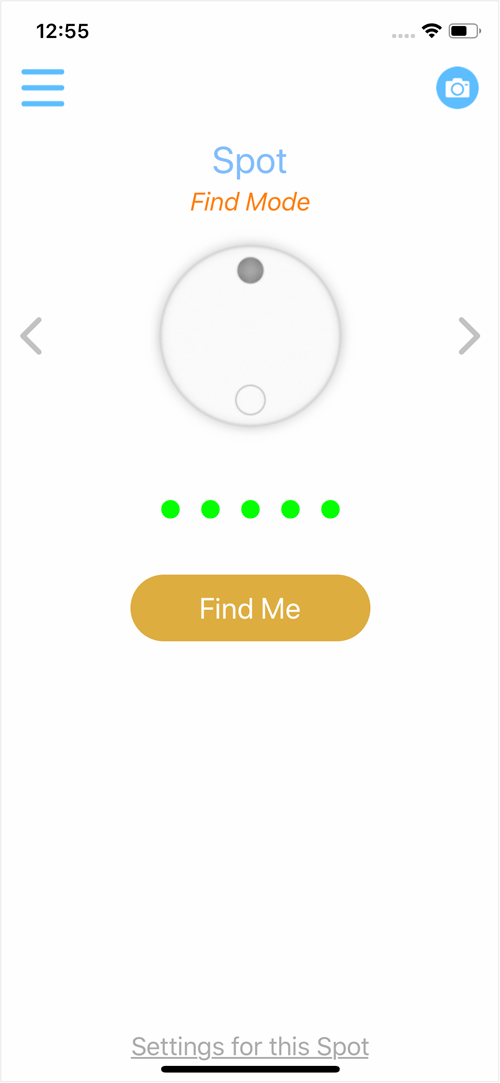
A. Settings
Press the Spot icon at the top of the app screen, or SETTINGS FOR THIS SPOT at the bottom of the screen for more options and to switch between Find and Tether Mode.
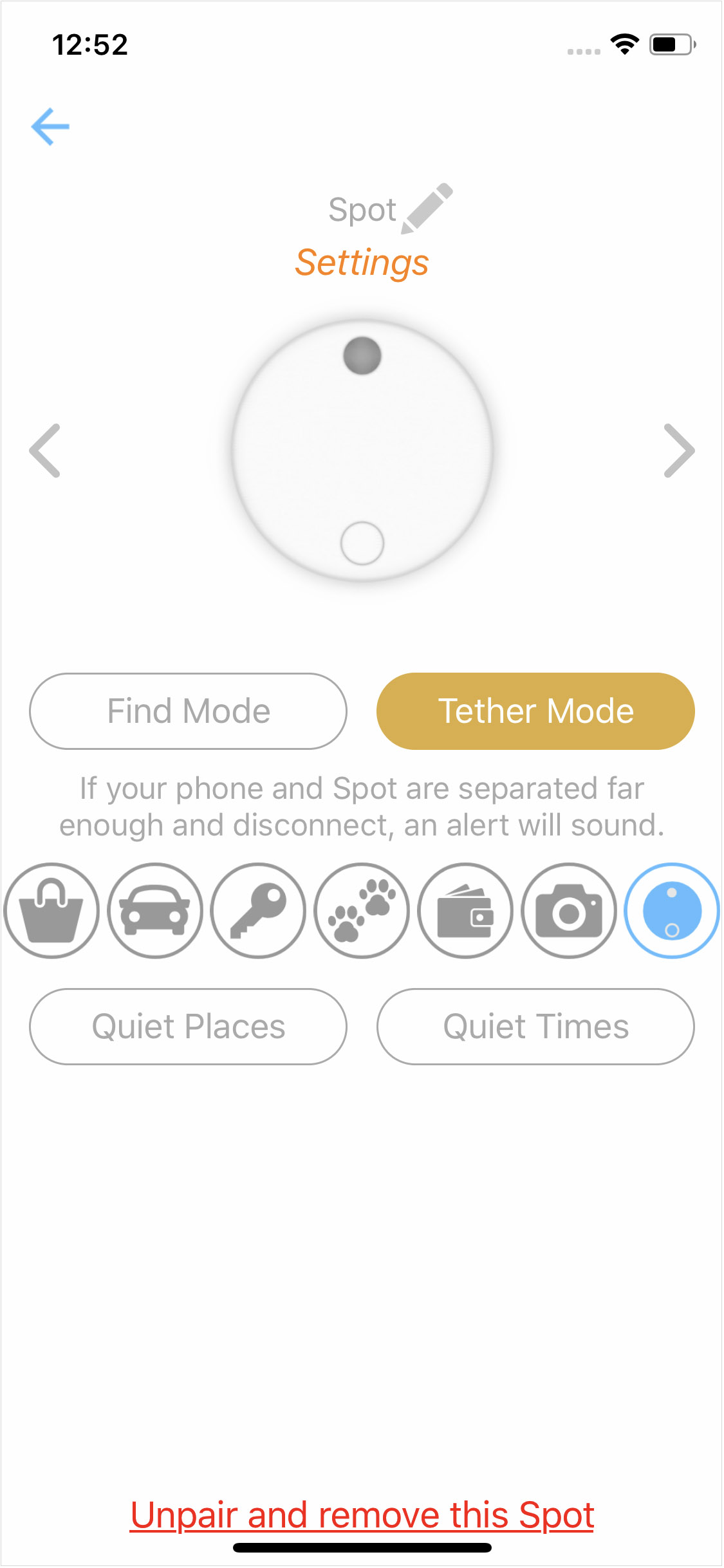
B. Switch Modes & Other Options
From the settings menu, you can rename your TouchFind, switch between modes, choose a label for your TouchFind, create Quiet Places and Quiet Times and remove the TouchFind.
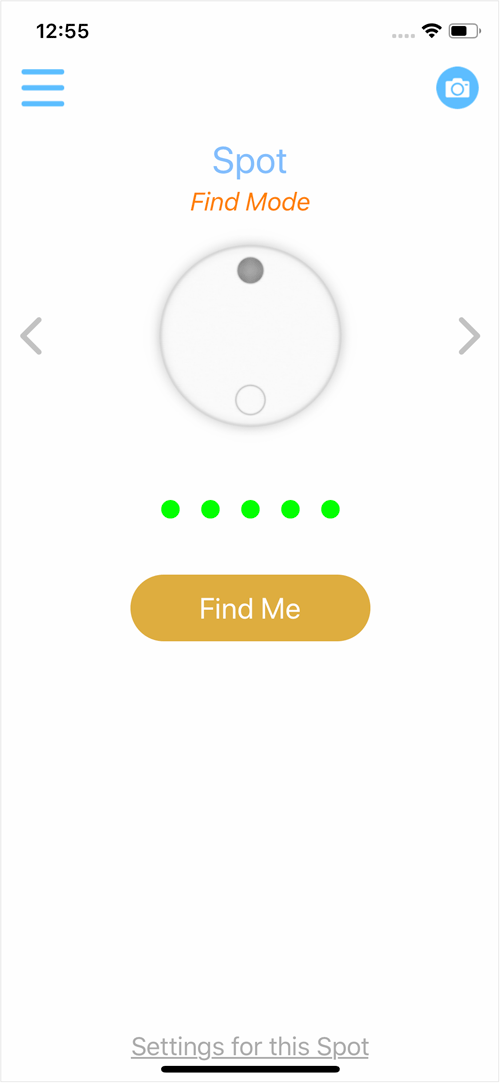
C. Menu
On the main Spot app screen, tap the Menu button in the top left corner for more TouchFind options.
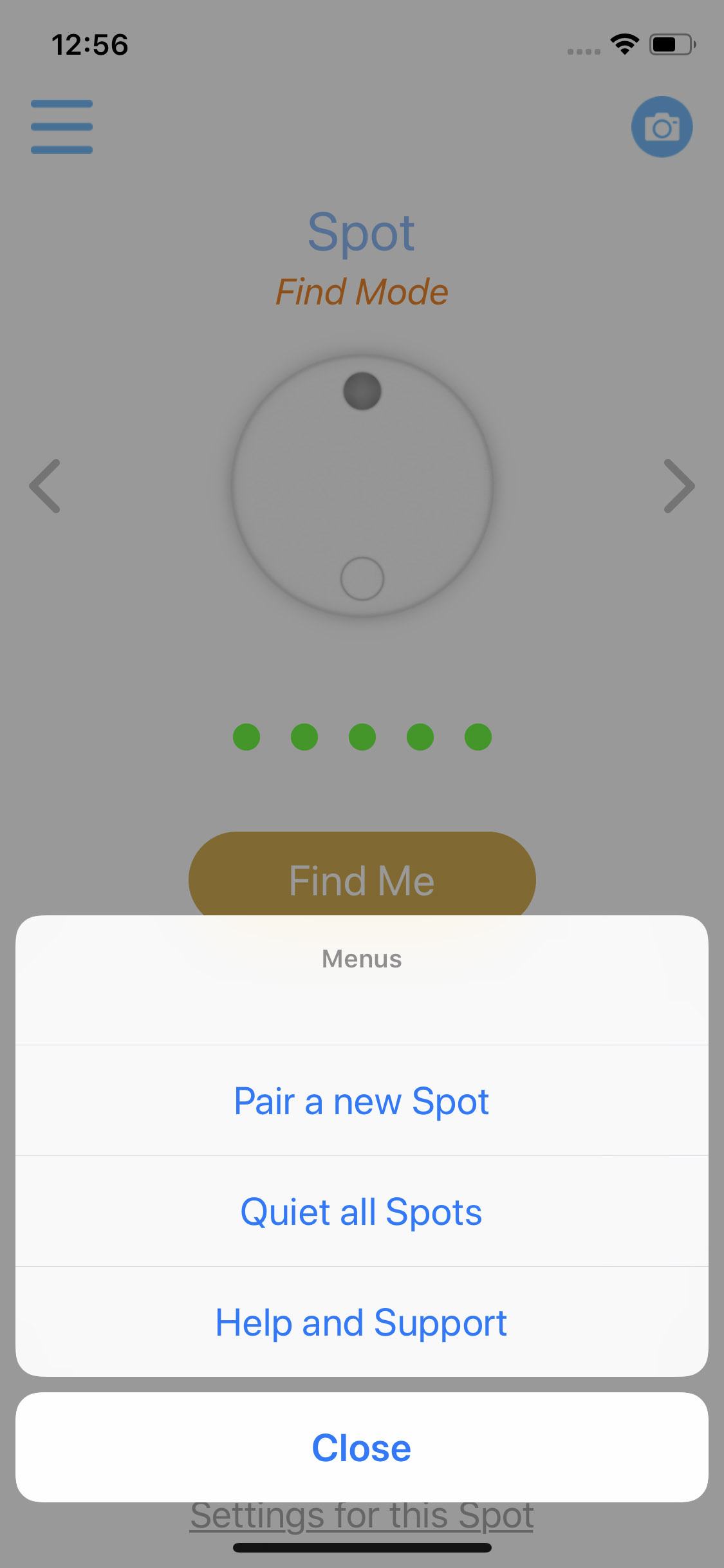
D. Menu Options
In this menu you can silence your TouchFinds, pair a new TouchFind, or link to the Support page.
ADVANCED
A. Remove the plastic tab blocking the TouchFind battery.
B. Wait 10 seconds for the battery to activate.
C. Push and hold the TouchFind button for 2-3 seconds. You should hear a beep.
D. Make sure that your Bluetooth setting is on in your mobile device.
A. Pairing Your First TouchFind
- Open the “Spot Bluetooth Finder” app.
- Make sure your Bluetooth setting is on.
- Press and hold the button on your TouchFind for 2-3 seconds to pair.
- The app will show a list of all of the nearby devices.
- Select your TouchFind from the list.
B. Pairing Additional TouchFinds
- Tap on the menu button in the top left corner of the home screen.
- Tap on PAIR A SPOT.
- Make sure your Bluetooth setting is on.
- Hold the button on your TouchFind for 2-3 seconds to pair.
C. Switching Between TouchFinds
- Once you have multiple TouchFinds paired, swipe through the Spot icons at the top of the screen to choose which device’s settings you would like to see.
A. Tether Mode
- Tether Mode creates an invisible link between your mobile device and your TouchFind while they are in range. If the TouchFind and your mobile device become out of range, an alarm will sound.
- Attach it onto items that you don’t want to leave behind or lose (keys, wallets, pets, etc.).
- The Proximity Meter shows you how close you are to your TouchFind and the item it is attached to. The meter dots will fill with green as you get closer to your TouchFind.
- You can set whether your TouchFind, your mobile device, or both will emit an audio alert when they are out of range of each other.
- Your TouchFind also allows you to remotely control the shutter of your phone’s camera. Set up a great shot from a distance or a creative angle and don’t worry about reaching for the shutter button on your phone. See section 9 to learn more.
B. Find Mode
- This mode allows you to easily find items that are frequently misplaced (keys, wallet, parked car, etc.).
- Simply tap the FIND button in the Spot app and your TouchFind will sound an alarm.
- You can also press and hold the button on the TouchFind to sound an alarm on your missing smartphone or tablet.
- The Proximity Meter shows you how close you are to your TouchFind and the item it is attached to. The meter dots will fill with green as you get closer to your TouchFind.
- Your TouchFind also allows you to remotely control the shutter of your phone’s camera. Set up a great shot from a distance or a creative angle and don’t worry about reaching for the shutter button on your phone. See section 9 to learn more.
Once your TouchFind is paired, you can easily switch between Tether Mode and Find Mode. See section 6C to learn more.
A. Silent All
- In a meeting? Silent All is perfect for those times when you need to ensure that your TouchFinds make no sound.
- Quickly silence all of your paired TouchFinds at once.
- Press the menu button in the top left corner of the home screen.
- Switch the silent all toggle on or off when needed (Android).
- Tap QUIET ALL SPOTS to quiet your TouchFinds (iOS).
- Tap the menu button again and tap CANCEL QUIET ALL SPOTS to turn this feature off (iOS).
B. Show on Status Bar (Android only)
- Show the Spot icon in your phone or tablet’s status bar (at the top of your screen) when it is connected.
C. Pairing Additional TouchFinds
- You can simultaneously pair up to 4 TouchFinds to your mobile device.
- Press the menu button in the top left corner of the home screen.
- Press PAIR A SPOT.
- Continue with pairing steps in section 3.
D. Help and Support
- Tap HELP AND SUPPORT to reach the TouchFind support page.
A. Settings
Tap the Spot icon at the top of your app screen, or SETTINGS FOR THIS SPOT at the bottom of the screen of the TouchFind whose settings you would like to enter.
B. Renaming Your TouchFind
- Open the settings.
- Tap the pencil beside your TouchFind’s name.
- A window will pop up where you can enter your TouchFind’s new name.
C. Switching TouchFinds
- Open the settings.
- Tap the arrows to the right and left of the Spot icon to switch to the settings menu of your other TouchFinds.
D. Switching Modes
- Open the settings.
- Tap on either Tether Mode or Find Mode.
- Tap the back arrow to bring you to the chosen mode.
E. Labelling your TouchFind
- Open the settings.
- Tap the icon that represents what this TouchFind is being used for. This will change the name of your TouchFind and add that icon to the image.
- You can also tap CUSTOM to choose a photo from your camera roll or take a new photo for your TouchFind.
F. Quiet Places
You can set certain places where you would like your TouchFind to remain silent.
For iOS, this is done by using WiFi signals to determine the area of the Quiet Place.
- Open the settings.
- Tap on Quiet Places.
- Tap ADD to add a new Quiet Place.
- A window will pop up asking if you would like to use the current Wi-Fi connection to set this Quiet Place.
- Tap DONE.
- In the Quiet Places screen, tap the toggle to turn your Quiet Places on/off.
For Android, this is done by using WiFi signals to determine the area of the Quiet Place.
- Open the settings.
- Tap on Quiet Places.
- Tap on the + button to add a new Quiet Place.
- Select the WiFi connection that you’d like to enable as a Quiet Place.
- Type a name for the new Quiet Place.
- In the Quiet Places screen, you can tap the toggle to turn your Quiet Places on/off.
G. Quiet Times
You can set certain days and times where you would like your TouchFind to remain silent.
- Open the settings.
- Tap on Quiet Times.
- Tap the + (Android) or ADD in the top right corner (iOS) to add a new Quiet Time.
- Select which days that you would like to disable TouchFind alerts.
- Set the time period that you would like to disable TouchFind alerts.
- Name the Quiet Time.
- In the Quiet Times screen, you can tap the toggle to turn your Quiet Times on/off.
H. Deleting Your TouchFind
- Open the settings.
- Tap UNPAIR AND REMOVE THIS SPOT.
- Tap OK.
A. iOS
- You can use your TouchFind as a camera shutter remote in either Tether Mode or Find Mode.
- Tap the camera icon on the top right of the TouchFind home screen.
- A window will pop up asking for permission for the Spot app to access your phone’s camera.
- Place your phone where you would like it to be for the photo.
- Press the button on your TouchFind to take the photo.
- You will have the option to RETAKE or USE PHOTO.
- If you USE PHOTO, the photo will be automatically saved to your camera roll.
B. Android
- You can use your TouchFind as a camera shutter remote in either Tether Mode or Find Mode.
- Tap the camera icon on the home screen.
- Place your phone where you would like it to be for the photo.
- Press the button on your TouchFind to take the photo.
FAQ
TouchFind’s range reaches a maximum of 120 feet unobstructed.
You can pair a maximum of 4 TouchFinds in total to one device.
- Open the TouchFind unit
- Remove the battery for 20-30 seconds
- Place the battery back in the unit
- Close the TouchFind back up
- Wait for 10 seconds for the battery to connect
- Open the TouchFind app on your phone
- Enter Tether Mode or Find Mode
- At the bottom of the screen, tap “Settings for this Spot”
- At the top of the screen you will see the name “Spot” with a grey pencil icon beside it
- Tap the pencil icon
- Enter the new name
- Tap “Done”
Here are a few things to check if your TouchFind won’t pair:
- Have you removed the plastic tab blocking the battery?
- Is your battery dead? Press the TouchFind button. If there is no sound, the battery is dead.
- Is your operating system up to date?
- Is your Bluetooth on?
- Locate the small pry area on the corner of your TouchFind
- Use a small coin or a flat-head screwdriver
- Pry open and proceed to open the TouchFind housing
- Replace with CR2032 cell battery
- Close the 2 plastic halves back up
- To turn off your TouchFind, you must first delete the TouchFind in settings
- Tap the Spot icon or tap SETTINGS FOR THIS SPOT of the TouchFind that you want to delete
- Tap UNPAIR AND REMOVE THIS SPOT
- Once the TouchFind is deleted, it will turn itself off after 10 minutes
- To use your TouchFind again, simply pair it again with your mobile device
To switch your TouchFind to a new device,
- Delete your TouchFind from the app (TouchFind can only be paired to one device at a time so you will be unable to pair with the new device if it is still paired with another)
- If you do not have access to the previous phone to delete the TouchFind, reset your TouchFind by opening it up and removing the battery for 30 seconds
- Download the Spot app on the new device that you would like your TouchFind to be paired with
- Pair your TouchFind as usual
You may have to force quit the Spot app and reopen it to reestablish the connection.
The app my have gone to sleep and you will need to force quit the app and reopen it.