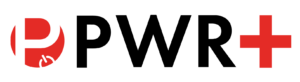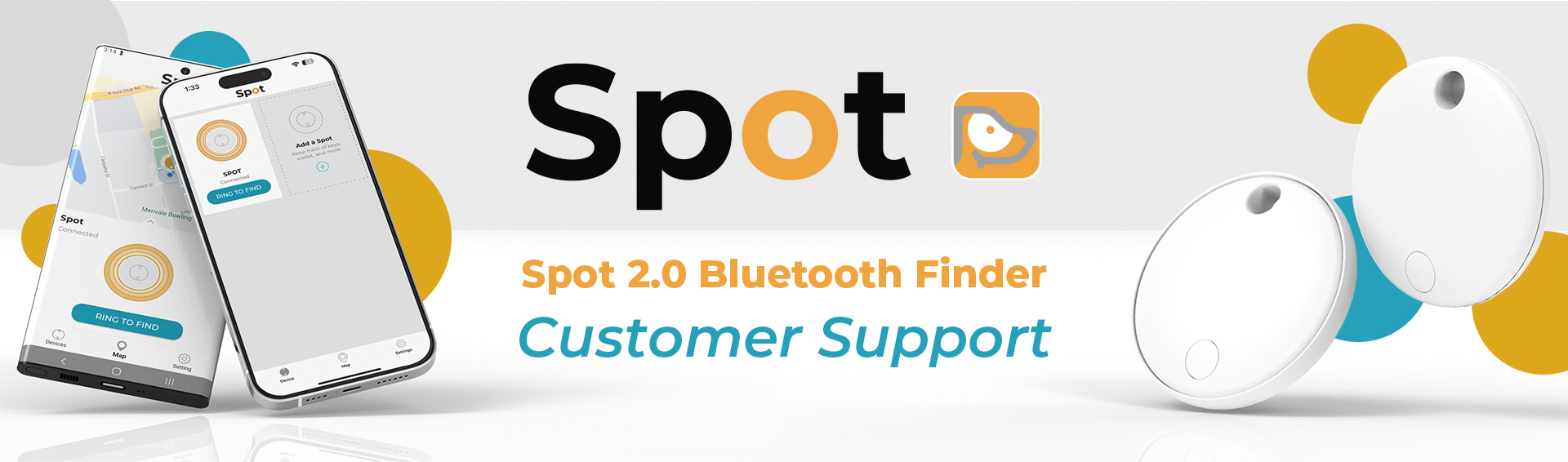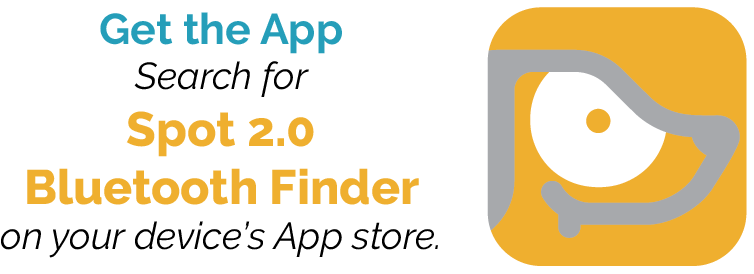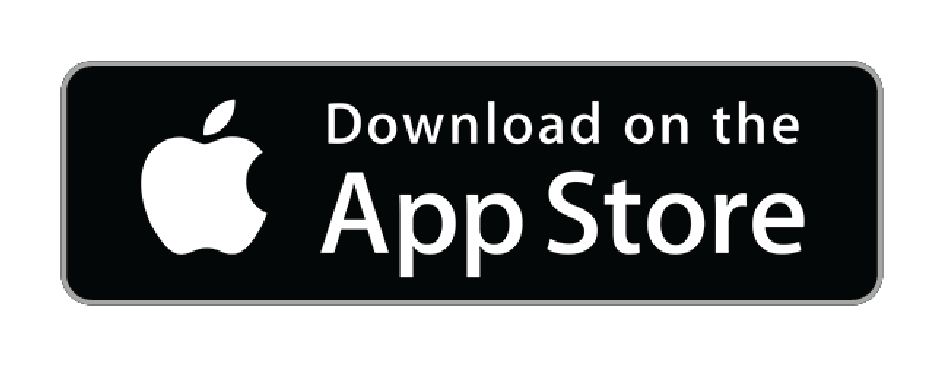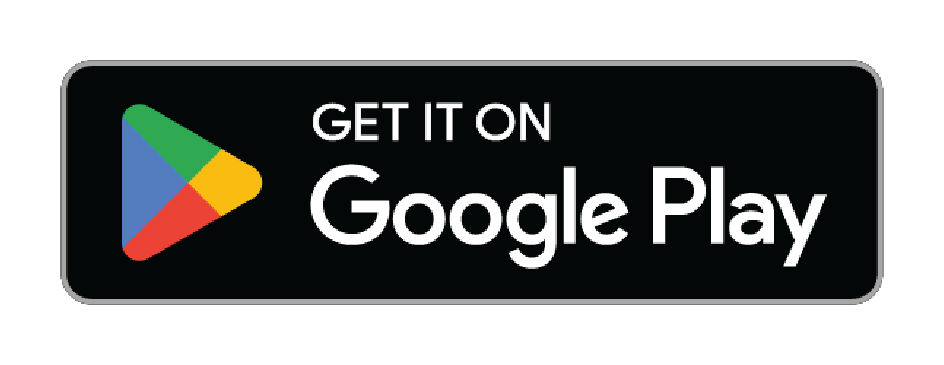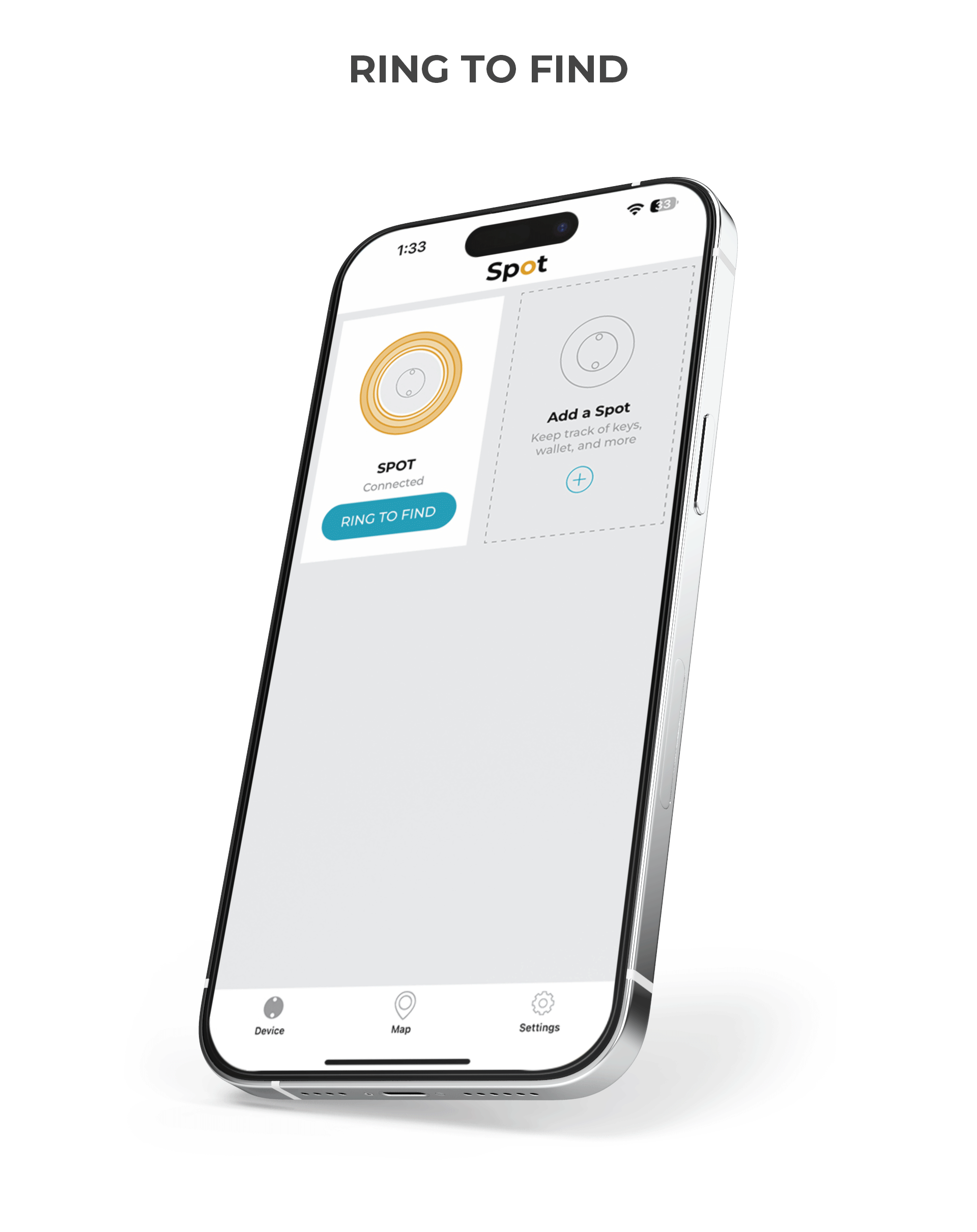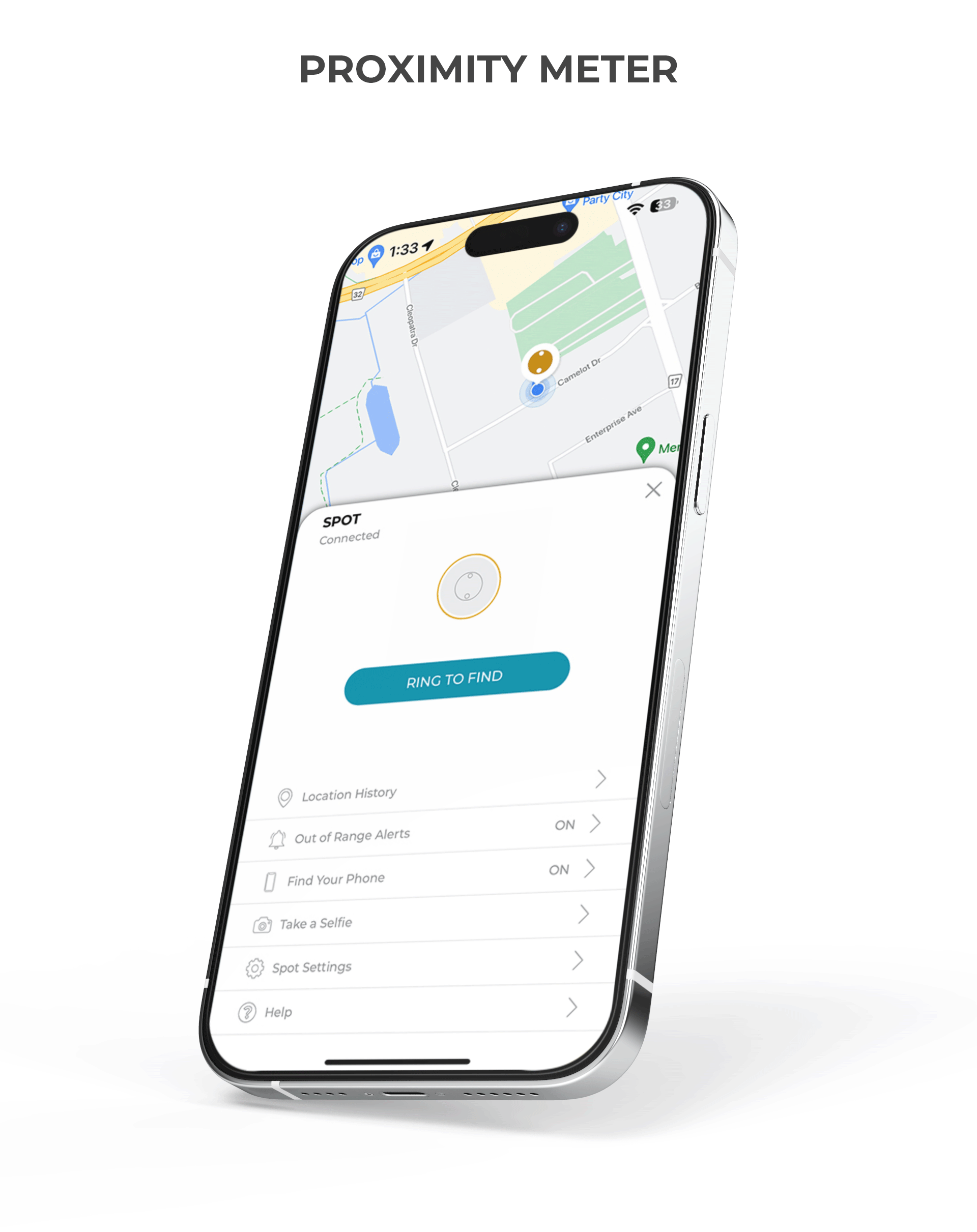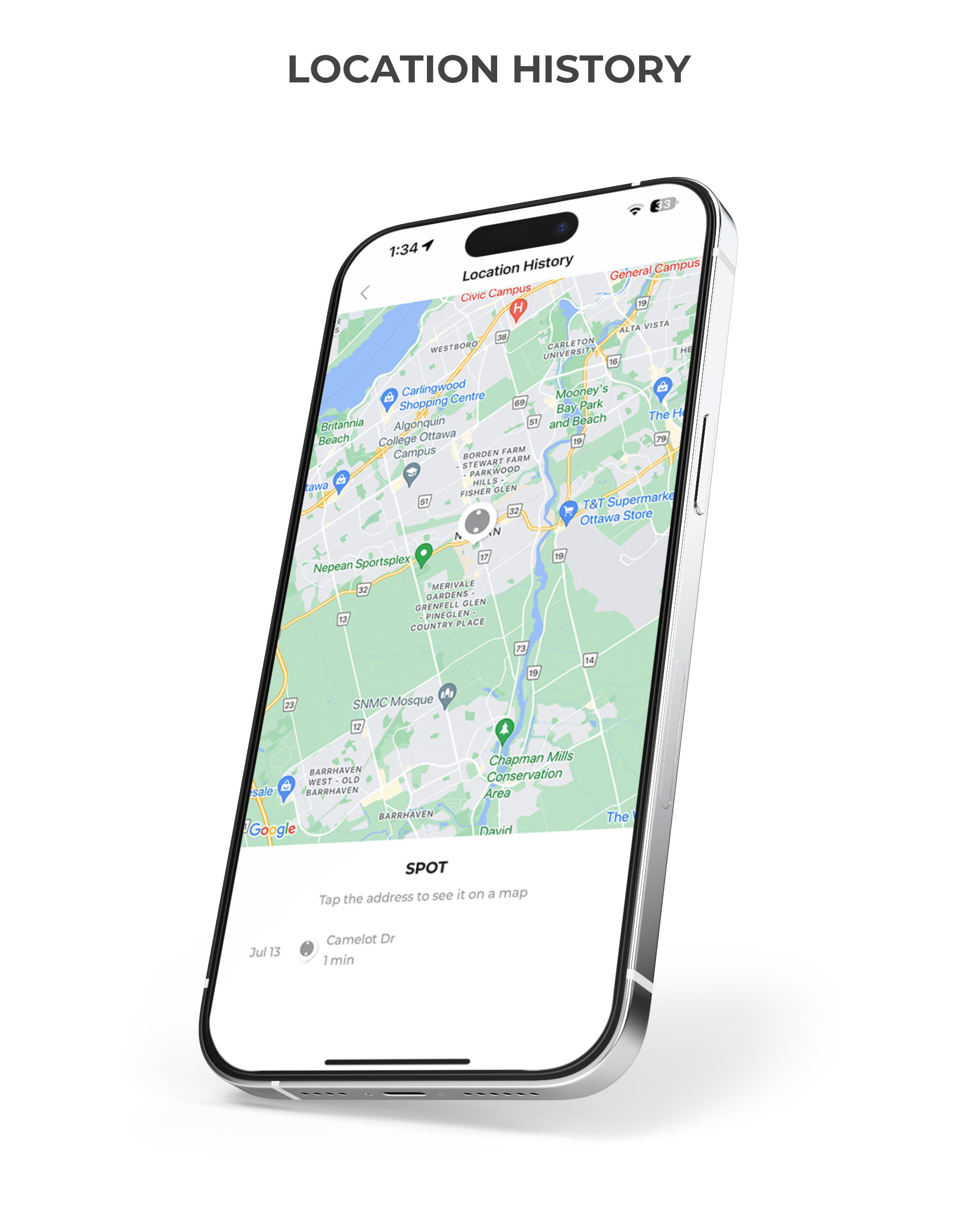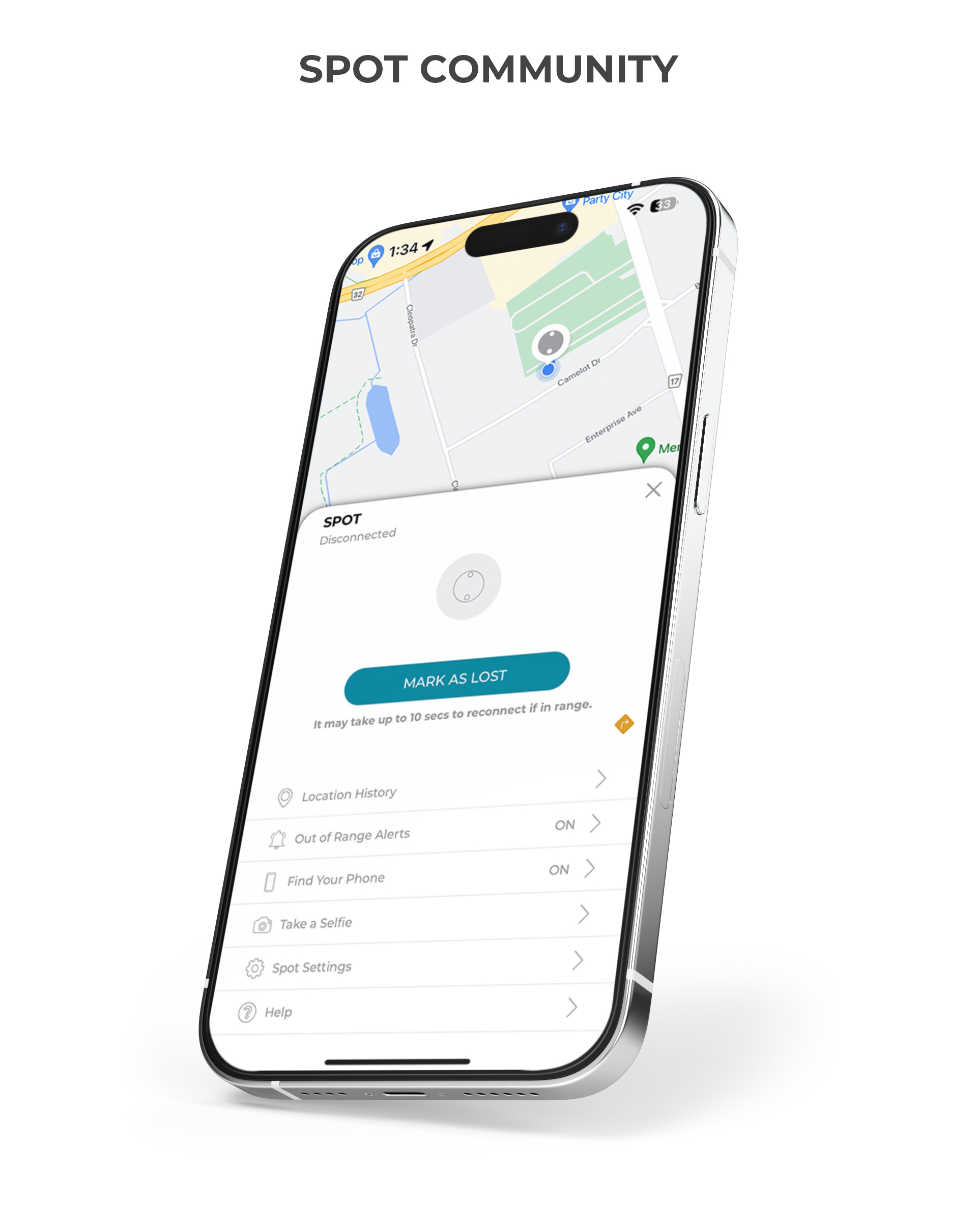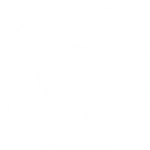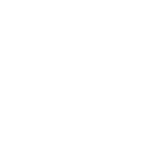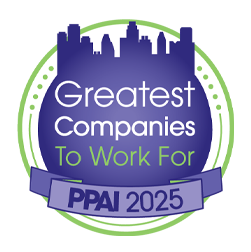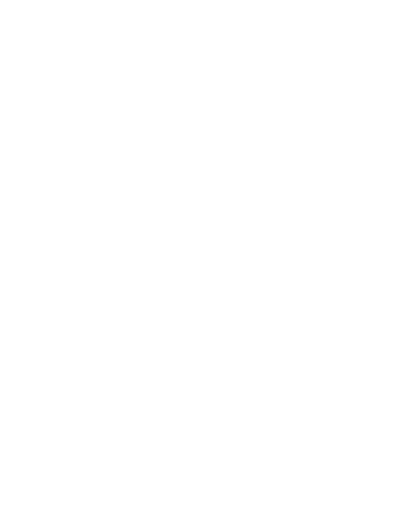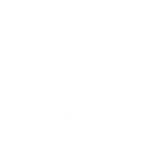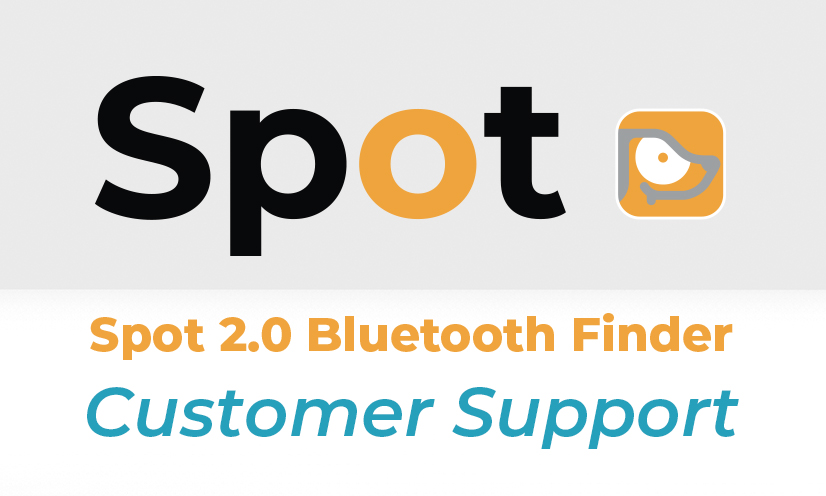
About Spot & the Spot Family of Products:
Spot and the Spot family of products are Bluetooth finders that help you locate and remember your most important items. Attach a Spot finder to an important item, like your keys, then pair the Spot product to the supporting app on your phone. Use the Spot 2.0 app’s features to help make finding easier!
GET STARTED
- Download the free Spot 2.0 Bluetooth Finder app from the App Store or Google Play Store.
- Follow the in-app tutorial to set up your Spot.
- Attach Spot to an item like your keys
- Use the app to help find your misplaced keys
FIND A LOST SPOT:
RING TO FIND: Lost your Spot in close range? Use this feature to sound an alert from your Spot device. Follow the sound to help you locate a nearby Spot. This feature can be used when the Spot status is “connected”.
PROXIMITY METER: Use the yellow rings as an indicator of the connected signal strength. The more yellow rings, the stronger the signal and likely the closer you are to your Spot. This feature can be used when the Spot status is “connected”.
LOCATION HISTORY: Use this feature to help locate a lost Spot. The app will map the last location your Spot and your phone were together. This location is likely where you left your Spot behind. This feature can be used when the Spot status is “disconnected”.
OUT OF RANGE ALERTS: If this feature is enabled, your phone can notify you each time your phone and Spot get separated. This feature can alert you before you accidentally leave an item behind.
MARK AS LOST (Spot Community): Use the growing Spot community as a resource to help find a lost Spot. If a community user comes into range of your lost Spot, you’ll receive an anonymous email with the approx location. This feature can be used when the Spot status is “disconnected”.
If your app doesn’t look like this you may need to upgrade.
As of August 2023 the Spot App has been upgraded to the Spot 2.0 App. The look has changed but maintains the same functionality for an improved user experience. Want to upgrade to the Spot 2.0 App? Here’s how >
Quick Tip Videos:
Spot 2.0 App : Remove A Spot
Spot 2.0 App Support : Out of Range
Help:
In this section:
- Setting up your new Spot with iOS
- Setting up your new Spot with Android
- My Spot won’t pair?
- I have a new phone, why can’t I pair my Spot?
In this section:
- Last known location isn’t updating
- Out Of Range Alerts are not working
- Find my Phone is not working
In this section:
- I forgot my password, I can’t login
- Why do I have to login to the Spot app?
- How do I activate my account?
- How do I permanently delete my Spot account?
In this section:
- What is the range of my Spot?
- How do I find my phone with Spot?
- How do I replace the battery?
- What is a Bluetooth finder?
- What is the Spot community?
Spot Family of Finders:

SPOT
Original Bluetooth Finder

SPOT PRO
Bluetooth Finder & Keychain

ECOSPOT
Eco-Friendly Bluetooth Finder

ECOSPOT PRO
Eco-Friendly Bluetooth Finder & Cork Keychain

SPOTSCOUT
Bluetooth Finder & Luggage ID Tag
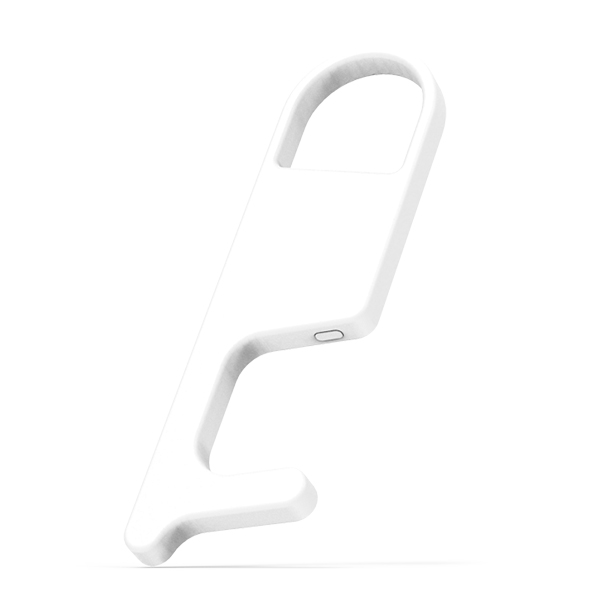
TOUCHFIND
Bluetooth Finder & TouchTool


SPOT X
Bluetooth Finder
Help Responses:
Section 1 Pairing
Setting up your new Spot with iOS
- Download the app from the App Store
- Open the app and go through the welcome screens
- Make a new account or use one of the login options
- If you create a new account you will be sent an Activation email that needs to be activated.
- If you do not receive the activation email, please check your email spam folders
- Once logged in click the “Add a Spot” to get started
- Follow the in-app prompts to set up your Spot
Setting up your new Spot with Android
- Download the app from the Google Play Store
- Open the app and go through the welcome screens
- Make a new account or use one of the login options
- If you create a new account you will be sent an Activation email. You need to click the activate button from that email.
- If you do not receive the activation email, please check your email spam folders
- Once logged in to the app, click “Add a Spot” to get started
- Follow the in-app prompts to set up your Spot
My Spot won’t pair!
Try these troubleshooting tips:
- Is there a plastic tab still in your Spot? Pull this tab out so that the battery can be activated.
- Is your Bluetooth on? Check your phone settings to make sure your Bluetooth is on.
- Have you allowed Bluetooth permission to the Spot App?
iOS: In your phone settings go to the Spot App and make sure the Bluetooth toggle is enabled
Android: You will get a prompt if your Bluetooth is not on - Remove the battery for 30 seconds and then replace and try pairing again.
- Does your Spot make a sound when you press the button on it? If your Spot does not make a sound, it could be a dead battery.
- Still no luck? Try force closing the app and relaunching. Follow the prompts to try pairing again.
I have a new phone, why can’t I pair my Spot?
Try a few solutions:
1. Have you paired this Spot to another device? If your Spot has already been paired to another device, you will have to delete the paired Spot from the other device before trying to pair to your new phone. Switching your Spot to a new device:
- Login to your account on your OLD phone
- Delete your Spot from the app (Spot can only be paired to one phone at a time so you will be unable to pair with the new phone if it is still paired with another)
- Log out of your account on your OLD phone
- Download the Spot app on the NEW phone
- Login to your account on your NEW phone
- Pair your Spot as usual
2. Check to make sure you have the latest app version.
Section 2 Main Features
Last known location isn’t updating
In the Spot app you can see where and when your Spot was last seen in Location History. If the the last known location does not get updated please try these steps:
- Check that you have the latest Spot app installed (can be found in either the Apple App Store or Google Play Store)
- Make sure the Spot app is staying active in the background
- If the Spot is not with you, location can be updated through the Spot Community when you “Mark as Lost”
Out Of Range Alerts are not working
When enabled, Spot’s Out of Range Alerts will trigger within a few minutes/a few hundred feet when you break the bluetooth connection.
Try a few solutions:
1. Are your Out of Range Alerts on?
- To set Out of Range Alerts tap on the Spot you want to receive alerts for.
- Go into the Spot pull up menu
- The Out of Range Alerts will either be set to ON or OFF
- To change between ON or OFF tap the Out of Range Alerts menu option
- Tap the toggle to switch the settings
- VIDEO TUTORIAL: https://youtu.be/x7B7k82b8y4
2. Is the Spot App running in the background?
In order for Spot to connect to your phone, the app must stay running in the background.
Android: Please check your phones Battery or Power Saving settings and make sure the Spot app has an exception to the battery saving rules. The internal battery saving settings can put the Spot app to sleep when the phone is inactive or when the Spot app has not been opened in a while.
iOS: The Spot app should still stay active in the background, even when you’re not actively using it/have the app open. Do not swipe it away from your recent app list as this will close the app completely and the Out of Range Alert will not be functional. Check to see that the Spot app is allowed to stay active in the background. Open the settings app and scroll to find Spot. Check to see that the background app refresh is turned on and the location permission is set to always.
Find my Phone is not working
When enabled, Spot’s Find my Phone will trigger an auditory alert & a message popup on you phone when you hold down the button on your Spot.
Try a few solutions:
1. Is your Find your Phone on?
- To set Find your Phone tap on the Spot you want to find your phone with.
- Go into the Spot pull up menu
- The Find your Phone will either be set to ON or OFF
- To change between ON or OFF tap the Find your Phone menu option
- Tap the toggle to switch the settings
2. You might be out of Bluetooth Range
If you are out of Bluetooth range, Spot and your Phone will not be able to communicate together. Try walking around the area you think you have lost your phone and repeat holding down the button on your Spot.
3. Is your phone on silent?
The Find my Phone auditory alert will not work if your phone is set to silent. Turn your phones sound settings on.
Section 3 Login & Account
I forgot my password, I can’t login
- On the login in screen click forgot password
- Enter the email address your used during registration
- Tap “Reset password”
- Check your email for a “Spot reset password” from spottracker@
powerstick.com - Be sure to check your spam folder so you don’t miss the email
- Reset password from the email
- Log in to the app using your new password
Why do I have to login to the Spot app?
When you are logged in, any Spot connected to your phone will be associated to that email address.
If you lose your Spot, you will be able to mark your Spot as lost. This allows you to receive an email if your Spot is found by the Spot community.
How do I activate my account?
- Check your email for a “Spot registration email” from spottracker@
powerstick.com - Be sure to check your spam folder so you don’t miss the email
- From the email, press the activate account button
- Log in to the app once activated
How do I permanently delete my Spot account?
iOS:
- Open the app
- Tap the Settings navigation at the bottom
- Click on the email account you are logged into at the top of the menu
- Tap the yellow “Delete Account” button
- Tap “okay” to the warning badge
- A delete account verification code message should pop up on screen
- You will receive an email from spottracker@powerstick.com with the delete account verification code
- Be sure to check your spam folder so you don’t miss the email
- Enter the code from your email into the app within 12 mins
- Tap “okay”
Android: Click here for instructions on deleting your Spot account from an android phone.
Section 4 General
What is the range of my Spot?
- Spot, Spot Pro, SpotScout, EcoSpot, EcoSpot Pro, SpotStay, SpotStay Pro and TouchFind reach a maximum range of 120 feet unobstructed.
- Spot X reach a maximum range of 200 feet unobstructed.
How do I find my phone with Spot?
- Spot must be paired with your phone and the app must be running in the background.
- Press and hold the button on the Spot for 2-3 seconds and an audio/visual alarm will sound from your phone.
- It is recommended to test this function when you get your Spot. This way you will know what type of alarm will be set off on your phone when the Spot is pressed.
How do I replace the battery?
Instructions for Spot, Spot X, EcoSpot, EcoSpot Pro, SpotScout:
- Locate the small notch on the SIDE of your Spot product
- Use your nails or a small tool to open the device at the seam
- Replace with a CR2032 cell battery
- Close the 2 plastic halves back up, aligning the holes on both halves
Instructions for SpotStay, SpotStay Pro:
- Locate the small pry area on the BOTTOM of your Spot
- Use a small coin or a flat-head screwdriver
- Replace with a CR2032 cell battery
- Close the 2 plastic halves back up
Instructions for TouchFind:
- Locate the small cover on the BACK
- Use your fingernails or a small tool to open the device
- Replace with a CR2032 cell battery
- Put the cover back in place
What is a Bluetooth finder?
A Bluetooth finder is a tiny intelligent device that can be connected to digital devices and equipment. Bluetooth finders also are sometimes called Bluetooth tracker or Bluetooth tags. It uses low energy Bluetooth to wirelessly connect to your mobile device and transmit data to that device through the connection.
What is the Spot Network?
If you lose a Spot, you can Mark as Lost. The Spot Community is a growing resource of users to help find a lost Spot. If the community comes into range of your lost Spot, you’ll receive an anonymous email with the approx location.
Section 5 How to Questions
How do I rename my Spot?
- Tap on a Spot you are connected to.
- Pull up the device menu.
- Tap on the menu option “Spot Settings”
- Tap on “Name”
- Tap in the text field
- Enter the new name for your Spot
- Tap Done
How do I take a selfie with Spot?
- You can use your Spot as a camera shutter remote.
- Tap on a Spot you are connected to.
- Pull up the device menu.
- Tap on the menu option “Take a Selfie”
- Tap “Open Camera”.
- A window will pop up asking for permission for the Spot app to access your phone’s camera.
- Once permission is granted your camera will open.
- Place your phone where you would like it to be for the photo.
- Press the button on your Spot to take the photo.
- The photo will be automatically saved to your camera roll.
- Tap “cancel” when you are done using the camera.