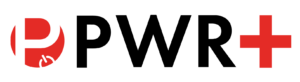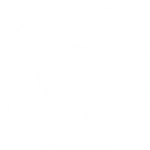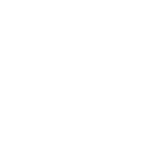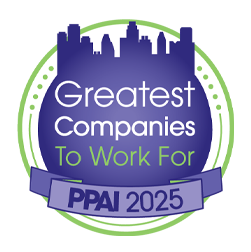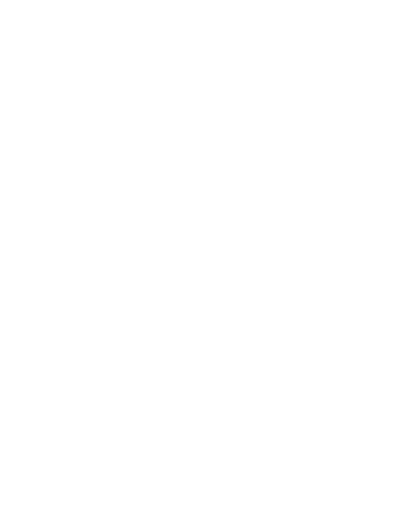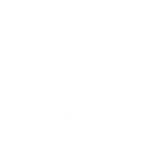Quick Links
Scroll down to go through the set-up steps, or select from the quick links below.
Watch the step by step video for the Wave
Before You Start
Important to know before you set-up your Wave.
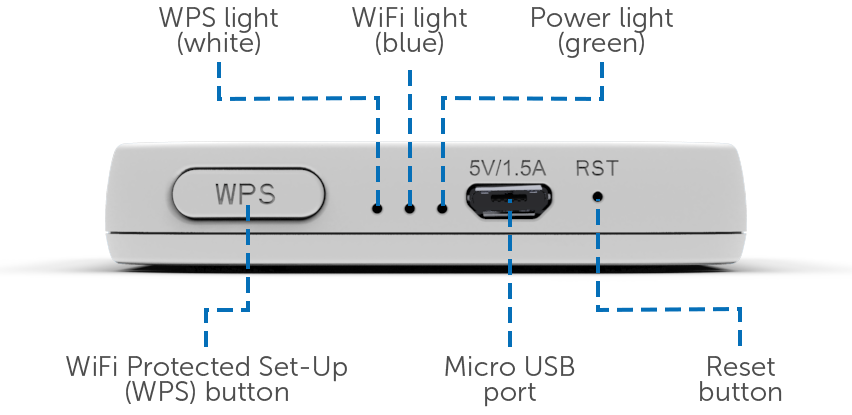
Compatible with computers, laptops, tablets, & phones. In the following instructions, anytime you see the word “phone”, you can substitute it for any of these other devices.
The power source that you plug your Wave into must be able to output at least 1.0 amps. Most USB outlets on a computer or laptop output 0.5 amps so Wave will work best plugged directly into a wall outlet.
Powering Wave On
Wave must be plugged into a power source to function.

1. Plug the micro USB end of the cable into the Wave.

2. Plug the USB end of the cable into a 1.0 amp power source.

3. Wave will automatically turn on. Wait for both the power light & the wifi light to stay solidly illuminated.

4. Wave is ready to connect to your device.
The power source that you plug your Wave into must be able to output at least 1.0 amps. Most USB outlets on a computer or laptop output 0.5 amps so Wave will work best plugged directly into a wall outlet.
Extending Your WiFi
There are two ways to connect Wave to the WiFi network you want to extend.
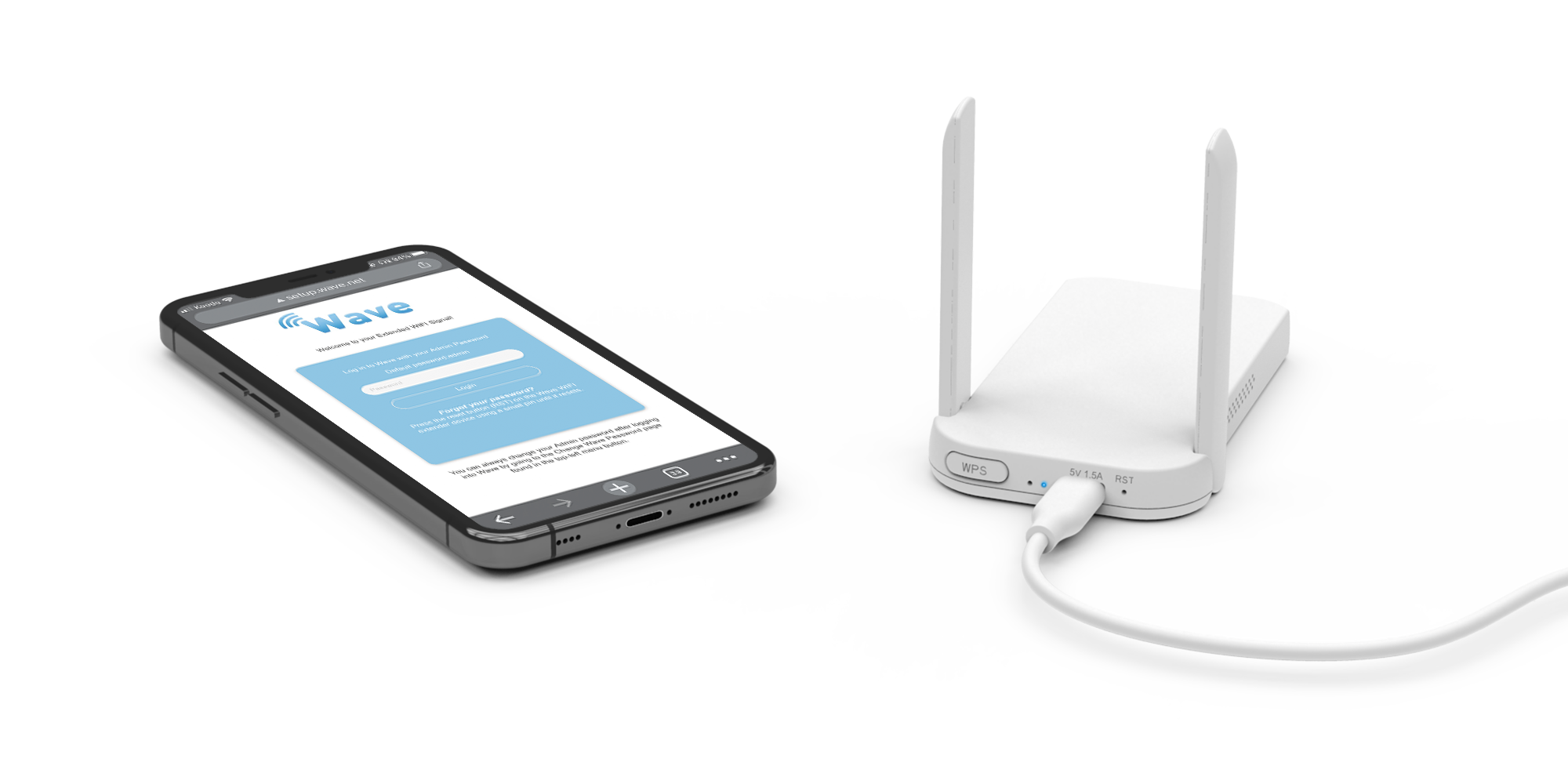
Method 1: Manual Set-Up
Use your web browser to manually connect your Wave to your WiFi network.

Method 2: WPS Automatic Set-Up
Use the WPS button on your internet router to automatically connect your Wave to your WiFi network.
This method only works with routers that feature a WiFi Protected Set-Up (WPS) button.
Advanced Settings
Once you are connected to the Wave, you can access and edit a variety of settings.
Troubleshooting
If you have plugged Wave into a power source and it isn’t turning on automatically, make sure that you have plugged Wave into a power source with at least a 1.0 amp output.
If you are experiencing issues connecting to the Wave WiFi one of the below options may help:
- Turn off your phone’s WiFi for about 30 seconds and turn it back on
- Unplug Wave from the power source and plug it back in
- Restart your Wave through Advanced Settings
- Reset your Wave through Advanced Settings
- Reset your Wave manually
To connect Wave to a new WiFi network, you must first reset your Wave:
- Plug the Wave into a power source.
- Find a slim device like a pin or paperclip.
- Insert this device into the small hole on the side of the Wave labelled RTS.
- Push the device until you feel resistance, and hold it there for a full 20 seconds.
- The blue WiFi light will flash once, turn off for about 30 seconds and then turn back on.
- Your phone will be disconnected from the extended WiFi.
- Connect Wave to the new WiFi network by following the step by step instructions on page___.
If you forget your password you can reset the Wave to set it back to admin. See reset instructions in Advanced Settings section.
- With your phone’s internet browser open to setup.wave.net, tap the menu icon in the top left corner of the screen.
- Tap Logout at the bottom of the menu.
- Wave’s login screen will re-open in the browser. Log back in as you did previously.
FAQ
There are a few differences between 2.4G and 5G internet:
• 2.4 G covers a larger area than 5G, so if you are closer to the router 5G is better and if you are further 2.4G is better
• 2.4G is better at penetrating solid objects than 5G
• 5G is faster than 2.4G
• 5G is less susceptible to interference than 2.4G
• 2.4G is ideal for a smartphone or device that frequently moves around the house
• 5G is ideal for a stationary computer or tv that is set up closer to the router
Where you place your Wave will vary depending on the size of your home and the placement of your router. A good place to start is to place the Wave halfway between the modem and the furthest area you would like your internet to reach. For example, if your modem is on the top floor of a two-story home and you would like your internet to reach the basement, place your Wave on the main floor of the house.
You may end up trying out a few different places for your Wave as you determine what works best for you in your home.
Firmware Upgrade
There is no firmware upgrade available at this time.